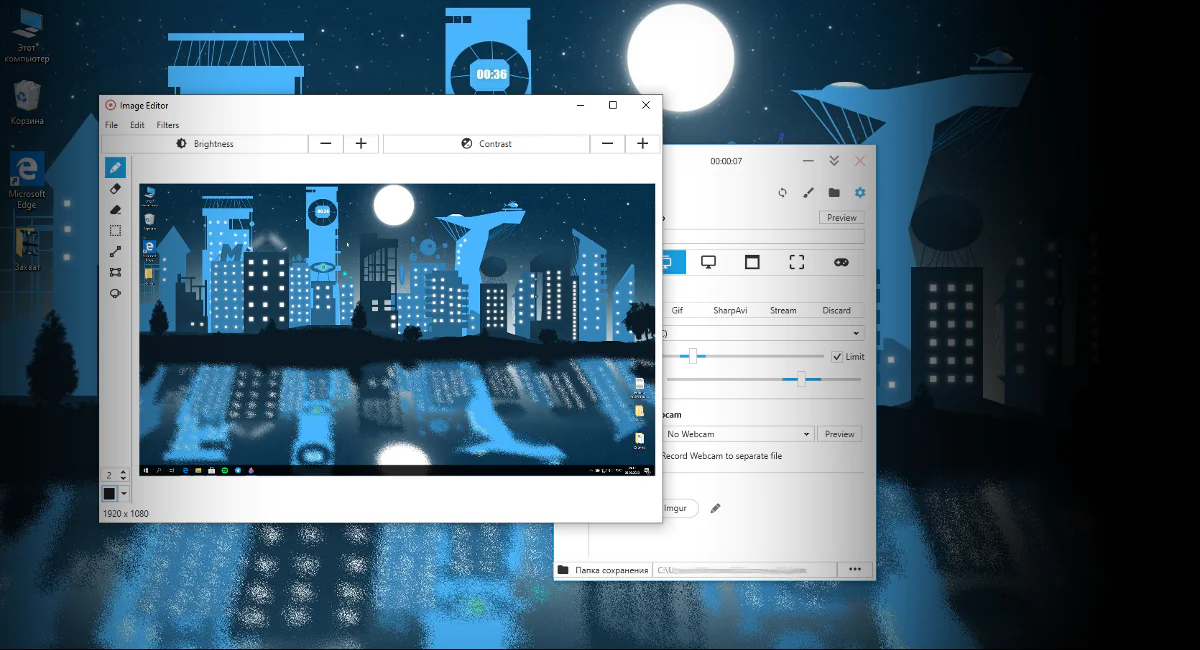
היום בתוך שלנו רובריקות על יישומים עבור Windows בואו נדבר על הכלי מקליט מסך פרו. בעזרתו תוכלו לצלם צילומי מסך, להקליט וידאו מהמסך, מצלמת אינטרנט או להקליט אודיו. ומחשב נייד מצוין עוזר לנו בזה Huawei MateBook X Pro 2020, שסקירה עליה כבר זמינה באתר.
קרא גם:
כמה המלצות מצוינות בהערות - רצוי שמשך הסרטון והמרווח בין "צילום" יהיו לפחות 3 שניות.
האפליקציה נפתחת בחלון קטן ולא ניתנת למתיחה לכל המסך. באופן עקרוני זה לא הכרחי - כמה שפחות, יותר טוב. הממשק זמין בשפות רבות, כולל אנגלית, אוקראינית ורוסית. ראוי לציין שהתרגום מאנגלית אינו שלם, אבל אני רוצה להאמין שבמוקדם או במאוחר המפתחים יעשו סדר בממשק.
בפינה השמאלית העליונה יש כפתור להקטנת גודל החלון, כמו גם כפתורים לצילום מסך מהיר והקלטה/השהיית וידאו מהמסך. במקביל, זמן ההקלטה מוצג בקרבת מקום, מול הכפתורים לעבודה עם החלון (כאן יש לכווץ/לסגור).
בשורה השנייה יש מבחר של מצבי הקלטה: הצג/הסתרת הסמן, הפעל את הצליל של לחיצות עכבר והקשות, הגדר טיימר. קצת יותר רחוק, אתה יכול למצוא את כפתור האיפוס להגדרות היצרן, להתקשר לעורך לעיבוד צילומי מסך וסרטונים, לפתוח את התיקיה עם הקבצים וההגדרות השמורים. בהגדרות ניתן להגדיר צלילים באפליקציה עצמה (צליל התחלה ועצירה של הקלטה, הודעות וכו'), להגדיר את שילוב המקשים והתבנית למתן שמות לקבצים וגם להגדיר את FFmpeg. הנקודה האחרונה פותחת הגדרות לסטרימינג, בחירת קודקים וכו'.
אנחנו יורדים ב"קומה" למטה ומצד שמאל נראה פאנל קטן - כאן יש לנו לשונית עם המסך הראשי, קריאה מהירה של הרשומות האחרונות, הגדרות האפליקציה עצמה (שפה, בחירת ערכת נושא כהה ו הכל ברוח זו). ובכן, וקרא לעזרה.
אנחנו חוזרים ל"מיין". בחר את מקור הווידאו מלמעלה. זה יכול להיות הקלטה במסך מלא מהמסך הנוכחי או החיצוני, לכידת חלון או אזור נפרד, או הקלטת קול בלבד. מצב הקלטת משחק מיוחד מסופק כאן - API מואץ להקלטת מסך ומשחקי מסך מלא. נכון, ההקלטה אינה זמינה עבור כל הצעצועים.
לאחר שהחלטנו על מקור ההקלטה, אנו בוחרים את ה-codec: FFmpeg, Gif, SharpAvi, Stream. ניתן גם לבחור מצב הקלטה ללא codec ללכידת בדיקה (Discard). לאחר מכן, בהתאם לקודק שנבחר, תוכל להגדיר את מצב הקלטת השמע והווידאו, להגדיר fps ואיכות וידאו.
להלן לוח הגדרות הקלטת הקול: בחירת מקור (מיקרופון / רמקולים / מצלמת אינטרנט), איכות הקלטת קול, ותוכלו גם לסמן את התיבה להקלטת אודיו כקובץ נפרד. אחריו ניהול צילומי מסך: בחר מיקום אחסון (שמור בדיסק כקובץ, ללוח או העלה מיד ל-Imgur) והגדר את עורך התמונות כך שייפתח מיד לאחר הצילום. כאן ניתן לשלב את ההגדרות בכל דרך. ובחלק התחתון, אתה יכול להגדיר את הנתיב לשמירת הקובץ.
בואו נסכם. Screen Recorder Pro הוא כלי שימושי באמת ליצירת צילומי מסך, שידורי מסך וסטרימינג. נוח שהאפליקציה שילבה עורך פשוט, אך עדיין, המאפשר לכוונן את הצילום עד לתוצאה הרצויה במקום. ובאופן כללי, הפונקציונליות גדולה מספיק כדי להשתמש בכלי השירות למגוון רחב של מטרות. ויתרון חשוב עבור רבים - האפליקציה זמינה ללא תשלום לחלוטין, כלומר בחינם. באופן כללי, אם חיפשתם כלי דומה במשך זמן רב, אנו יכולים להמליץ בבטחה על Screen Recorder Pro.
השאירו תגובה