
פגישות עסקיות, ראיונות, הרצאות ושיעורים ממשיכים לעבור באופן פעיל באינטרנט. עם תחילתה של פלישה בקנה מידה מלא, יותר ויותר חברות משתמשות בפגישות בפורמט מרוחק כדי לתקשר עם לקוחות ולתקשר עם העובדים. גם התהליך החינוכי הוא מקוון. אחד הכלים הפופולריים ביותר לניהול פגישות מקוונות הפך לשירות Google Meet. בואו להבין למה זה כל כך פופולרי ואילו תכונות יש לו מיתוס גוגל בהחלט יועיל.
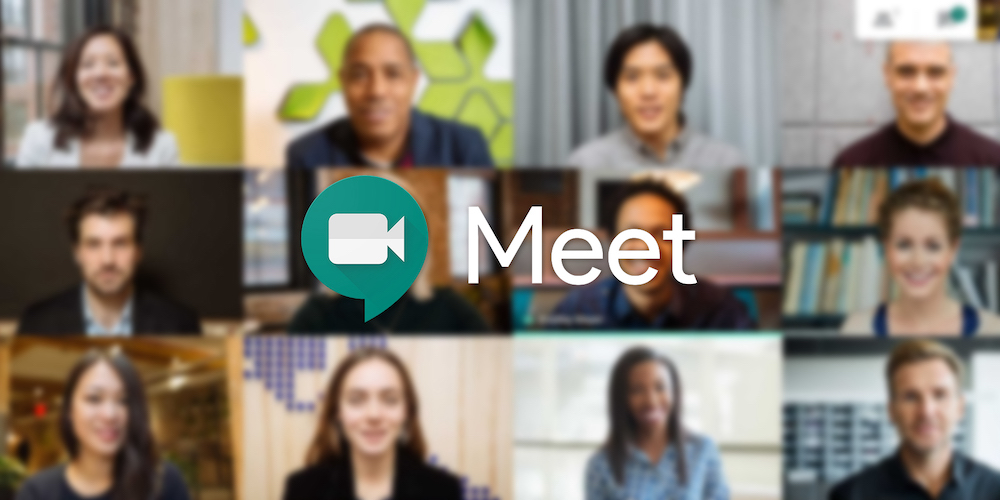
היתרונות של Google Meet
גוגל רצתה להפוך את שיחות הועידה בווידאו ברמת הארגון לנגישה לכולם. והיא הצליחה. הודות לשירות "Google Meet", פגישה מקוונת יכולה להתקיים על ידי כל מי שיש לו חשבון גוגל. אתה יכול לקחת חלק בכנס גם בלי שיהיה לך חשבון משלך. פשוט עקוב אחר הקישור שהתקבל.
היתרונות העיקריים של Google Meet כוללים:
- גרסה חינמית עם מגוון רחב של פונקציות. אפשרויות בסיסיות מספיקות לפגישות מקוונות עם עד 100 משתתפים. משך הפגישות המרבי הוא עד 60 דקות.
- גרסה עסקית עם רשימה מורחבת של תכונות. עד 500 איש יכולים להשתתף בכנס. אפשר גם לשדר ל-100 צופים בדומיין אחד.
- תהליך פשוט של ארגון פגישה מקוונת. מטעמי נוחות, ניתן לקבוע את הוועידה מראש באמצעות יומן גוגל. ניתן לשלוח הזמנות למשתתפים באופן מיידי או בכל זמן נוח.
- אפשרות להצטרף לפגישה מקוונת ממחשב או סמארטפון. בעת שימוש במחשב, פשוט פתח את הקישור בכל דפדפן כדי להצטרף לפגישה. כדי להשתמש בשירות בצורה נוחה דרך הטלפון החכם, עליך להתקין את האפליקציה.
Google Meet מציע תכונות רבות שהופכות פגישות מקוונות ליעילות, נוחות ופרודוקטיביות יותר. בואו נבחן את העיקריים שבהם.
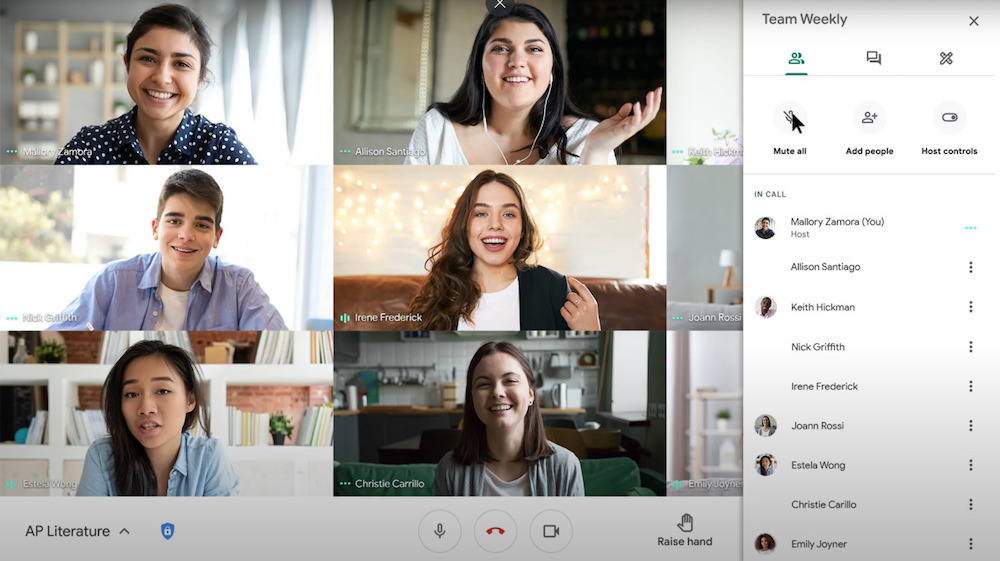
הדגמת מסך מצגת
פונקציה זו מאפשרת לך להציג את כל המסך של המחשב האישי או הסמארטפון שלך או רק את האפליקציה הרצויה. זה יהיה שימושי ללמידה מרחוק, הצגת מוצר ללקוח, עבודה משותפת על פרויקט עם עובדים מרוחקים או במהלך כנס.
כלי Google יעזרו לך ליצור מצגת אינפורמטיבית. שירות Google Presentation מאפשר התאמה אישית גמישה של תבניות, ערכות צבעים, מבנה השקופיות והתוכן שלהן.
הנה כמה טיפים שיעזרו לך להפיק את המרב מהמצגת שלך:
- השתמש בגרפים ובתרשימים כדי להציג חזותית מספרים ועובדות.
- הוסף איורים, שרטוטים או דיאגרמות כדי להמחיש מידע.
- הדגש נקודות מפתח באמצעות סמן העכבר (הוא מתפקד כמצביע לייזר במהלך הדגמת המסך).
- אל תשכח ליצור אינטראקציה עם הקהל, למשל, דרך פורמט השאלות והתשובות במצגת הקידום.
האפשרות להציג את המסך תהיה שימושית לא רק במהלך המצגת, אלא גם במהלך העבודה המשותפת עם מסמכים.
התאם אישית את פריסת הפגישה
Google Meet מסדר אוטומטית את החלונות על המסך כך שהמשתתפים בפגישה יוכלו לראות את התוכן הרלוונטי שנדון כרגע. במידת הצורך, ניתן לשנות את מיקום החלונות.
קיימות מספר פריסות זמינות ב-Google Meet. זה יכול להיות, למשל, תמונת פסיפס של כל המשתתפים, שידור מסך או סרטון של הדובר.
הקלט את הפגישה
זוהי אפשרות שימושית מאוד המאפשרת להקליט את כל הפגישה או רק חלק מסוים ממנה. הצורך בהקלטה מתעורר באותם מקרים בהם אתם מתכננים לצפות מחדש בחומרים המודגמים או להראותם לעובדים שלא יכלו להצטרף. לרוב, משתמשים מקליטים הפעלות חינוכיות, הדרכות או הרצאות לצפייה חוזרת ונשנית. מארגן הפגישה יכול לכבות את פונקציית ההקלטה עבור כל המשתתפים או רק חלק מהם.
החלפת הודעות במהלך פגישה
אתה יכול לשלוח הודעות למשתתפים אחרים בפגישה מקוונת הן במחשב האישי והן בסמארטפון. בצ'אט תוכלו לשתף הודעות טקסט, קישורים או קבצים שונים. ההודעות יהיו זמינות עד סוף הפגישה. אם הוועידה מוקלטת, ההודעות גם יישמרו.
מארגן הפגישה יכול להשבית תכונה זו במידת הצורך. אז המשתתפים לא יוכלו להחליף הודעות. זה יכול גם לחסום אפשרות זו רק עבור חלק מהחברים.
כתוביות אוטומטיות
כדי להפעיל את התמלול, זה מספיק רק ללחוץ על הסמל בצורה של שלוש נקודות על המסך ולבחור בפריט התפריט המתאים. לאחר מכן, טכנולוגיית זיהוי הדיבור של גוגל תתחיל והטקסט יופיע על המסך.
על מנת שפונקציית הכתוביות תפעל כהלכה, חשוב לציין מיד את השפה בצורה נכונה. ניתן לעשות זאת דרך הסעיף "כתוביות" בתפריט. אם אתה מקליט פגישה ומעוניין שהכתוביות יופיעו גם בהקלטה, עליך להפעיל עבורן בנוסף את פונקציית ההקלטה.
תוכנית קריאת מסך
תכונה זו תהיה שימושית עבור משתתפי מפגש עם לקויות ראייה, וכן לאלה שהצטרפו לפגישה באמצעות סמארטפון. קורא מסך משמש בדרך כלל בעת שיתוף פעולה במסמכים.
הגדלה של אזורים בודדים במסך
רוצה להסתכל טוב יותר על חלק מסוים במצגת או בתרשים? פונקציות מובנות להגדלת אזורים מסוימים במסך יעזרו בכך. במידת הצורך, אתה יכול לא רק להגדיל את גודל התמונה, אלא גם להגדיל את הניגודיות שלה.
לחץ כדי לדבר
כברירת מחדל, המיקרופון במהלך פגישה תמיד מופעל או כבוי כל הזמן. אבל גוגל מציעה גם את היכולת להפעיל את המיקרופון על ידי לחיצה ממושכת על מקש הרווח. פונקציה זו תהיה שימושית באותם מקרים שבהם אתה משתתף באופן פעיל בדיון ורוצה לשלוט טוב יותר במה בדיוק שומעים בני השיח שלך.
מסך תצוגה מקדימה
כל משתתף בפגישה יכול להתכונן לפגישה על ידי הגדרת המצלמה והמיקרופון מראש. הודות לתצוגה המקדימה של המסך, תוכל להבין בדיוק כיצד יראו אותך משתתפי מפגש אחרים.
כדי לשנות את התמונה, זה מספיק כדי ללכת "הגדרות", בחר את הקטגוריה "מצלמה" ואת הפרמטר הדרוש. הודות לממשק האינטואיטיבי, כל משתמש יוכל לעשות זאת ללא קשיים.