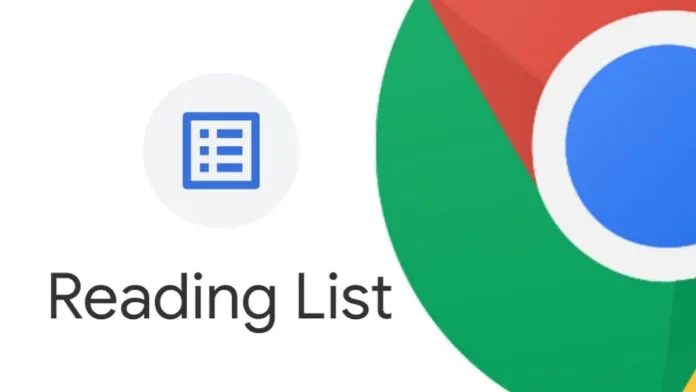רשימת הקריאה בגוגל כרום מאפשרת לשמור את דפי האינטרנט הדרושים לקריאה מאוחרת יותר. היום נספר לכם כיצד להשתמש בפונקציה זו.
כל ההגדרות והבדיקות נעשו על מחשב נייד Huawei MateBook 14s, שסופק באדיבות הנציגות Huawei באוקראינה.
אם אתה משתמש ב-Google Chrome גרסה 89 ומעלה, כנראה שמת לב לחצן "רשימת קריאה" חדש בצד ימין של סרגל הסימניות. זוהי תכונה המאפשרת לך לשמור ולגשת למאמרים שחשובים לך. אז אתה יכול לחזור ולקרוא אותם כשיהיה לך זמן.
רשימת קריאה וסימניה: מה ההבדל?
אתה יכול למצוא רשימת קריאה דומה בדפדפנים כגון Safari ו Microsoft Edge, למרות שהוא חדש ב-Chrome. ישנה פונקציה דומה בשם Pocket בדפדפן Firefox.
אנשים רבים מבלבלים בין רשימת הקריאה לאפשרות הסימניות שהייתה זמינה בעבר בכרום. עם זאת, אלו שתי פונקציות שונות. העובדה היא שהדפים המסומנים בסימניות אינם זמינים במצב לא מקוון, אז אתה צריך חיבור לאינטרנט כדי לגשת לאתרים. אם אתה צריך לצפות במאמר מרשימת הקריאה, אתה יכול לגשת אליו במצב לא מקוון, כלומר ללא חיבור לאינטרנט.
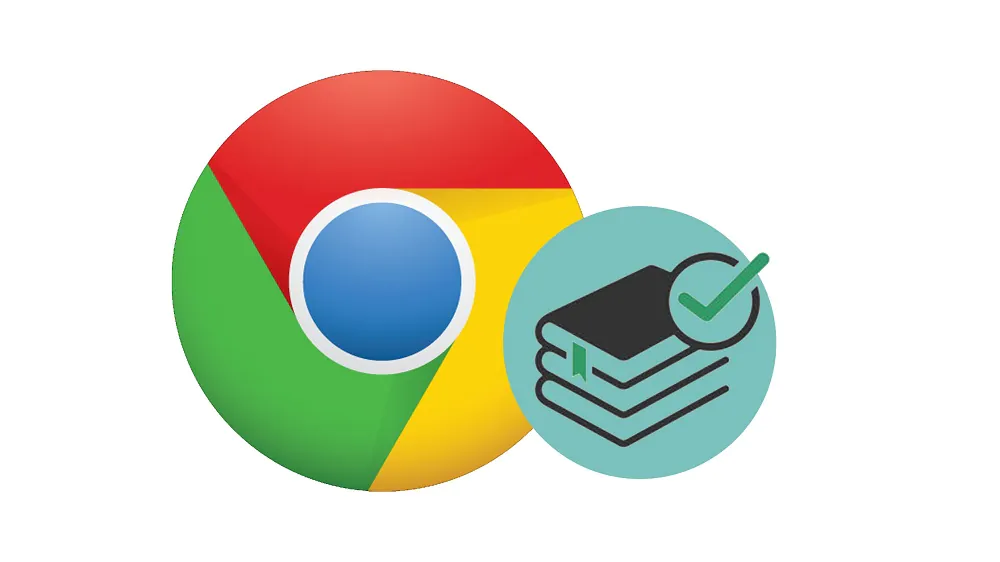
גם הדפים המסומנים בסימניות וגם הדפים השמורים ברשימת הקריאה יסונכרנו עם חשבון Google שלך. זה מאפשר לך לגשת לרשימה ממכשירים שונים המחוברים לחשבון שלך.
הוסף דפים לרשימת הקריאה של Chrome
אם אי פעם השתמשת בסימניות ב-Google Chrome, השימוש ברשימת קריאה אינו שונה. השלבים הבאים יעזרו לך להוסיף אתר לרשימת הקריאה שלך.
- הפעל את Google Chrome ופתח את הדף עם התוכן שברצונך לקרוא מאוחר יותר.
- בפינה השמאלית העליונה, לחץ רשימת קריאה.

- תראה אפשרות הוסף כרטיסייה נוכחית, לחץ עליו והחומר הרצוי כבר נמצא ברשימת הקריאה שלך.

כעת העמוד הרצוי יהיה זמין לקריאה גם במצב לא מקוון.

גש לרשימת הקריאה שלך ב-Google Chrome
רשימת הקריאה היא חלק מסרגל הסימניות של Chrome. למרות שהוא אמור להיות זמין כברירת מחדל, עליך להפעיל תחילה את סרגל הסימניות אם השבתת אותו. אתה יכול לעשות זאת דרך ההגדרות של הדפדפן שלך, אבל הדרך הקלה ביותר היא להשתמש בקיצור מקלדת Ctrl + Shift + B ב-Windows ו Command+Shift+B ב-macOS.
אם השבתת את סרגל הסימניות עם הרחבה כלשהי, ייתכן שיהיה עליך להשבית את הפלאגין כדי להפעיל מחדש את סרגל הסימניות.

רשימת הקריאה תופיע בפינה הימנית העליונה של סרגל הסימניות. לחץ עליו כדי לראות רשימה של כל הדפים השמורים.

רשימה מסודרת המחולקת לשני חלקים - "לא נקרא" בחלק העליון ו"דפים נקראים" למטה.

אתה יכול גם לראות כמה זמן דף היה ברשימת הקריאה שלך.
סמן דפים כנקראים/לא נקראו ברשימת הקריאה שלך
כאשר אתה פותח עמוד ברשימת הקריאה שלך, הוא מסומן באופן אוטומטי כקריאה ומועבר למקטע דפי קריאה.
אם ברצונך לשמור מאמר או עמוד שלא נקראו, העבר את העכבר מעל הדף ולחץ על סמל סימן הביקורת.

כדי להסיר ערך מרשימת הקריאה, רחף מעל הערך ולחץ על "×

הסר את רשימת הקריאה מסרגל הסימניות
אם אינך זקוק לתכונת רשימת הקריאה, תוכל להסיר אותה מסרגל הסימניות. בשביל זה אתה צריך:
- הקלד בשורת הכתובת chrome: // דגלים ולחץ זן.

- בדף התכונות הניסיוניות, הקלד בסרגל החיפוש רשימת קריאה.

- לחץ על החץ כדי להציג את התפריט הנפתח ובחר לנכים (לכבות).
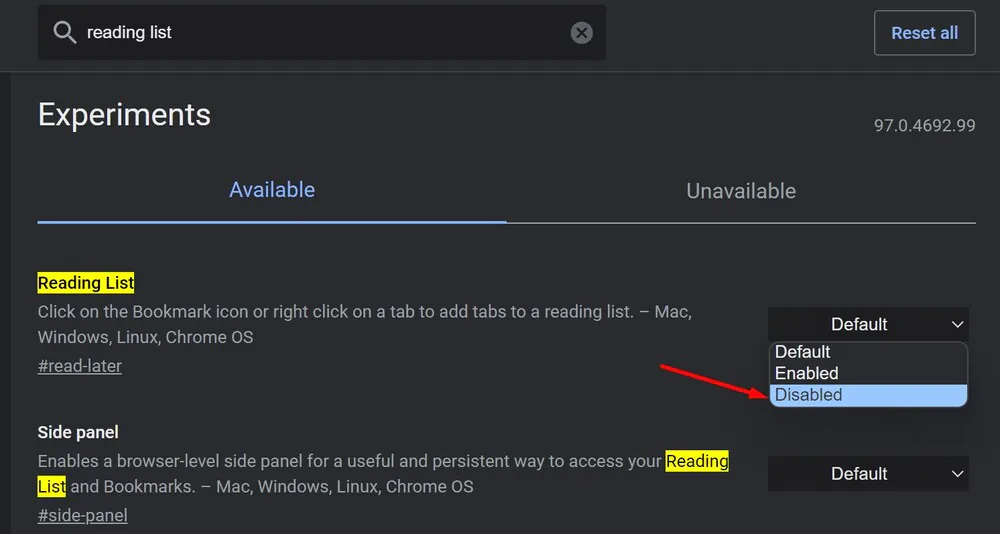
- לחץ על הכפתור הפעל שוב (הפעל מחדש) בתחתית העמוד כדי להפעיל מחדש את הדפדפן.
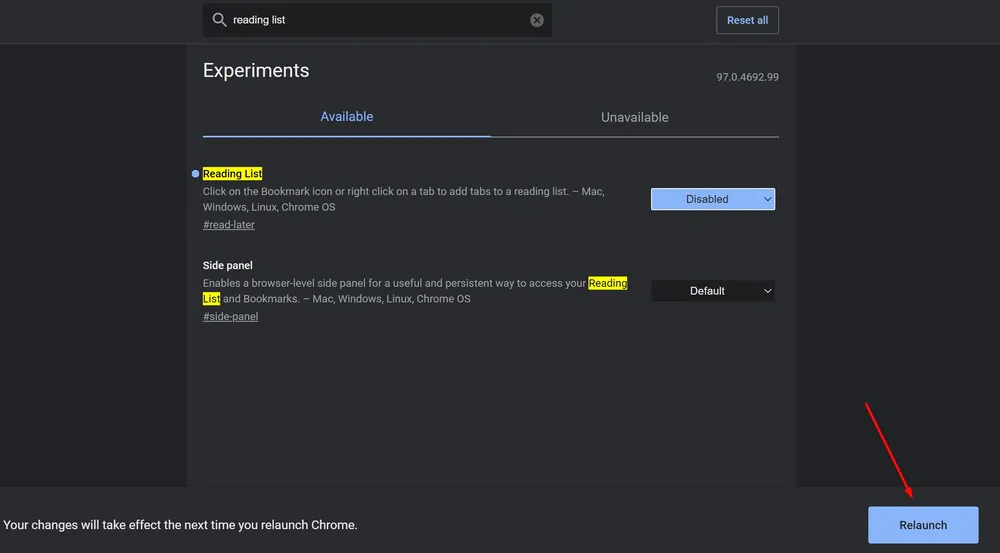
תכונת רשימת הקריאה מושבתת כעת.
אם אתה משתמש ב-Chrome 90 ואילך, Google מקל על כיבוי רשימת הקריאה שלך. פשוט לחץ לחיצה ימנית על סרגל הסימניות ובחר הצג רשימת קריאה כדי להציג או להסתיר אותה בסרגל.
עכשיו אתה יכול למצוא סיפור מעניין באינטרנט ולשמור אותו למועד מאוחר יותר ברשימת הקריאה שלך. אני בטוח שאתה בהחלט צריך תכונה זו.
קרא גם: