יצירת מוצרי סדרה משטח, מפתח מערכת ההפעלה Windows מגלם את החזון שלו לגבי איך מחשב המריץ מערכת הפעלה זו צריך להיראות ולעבוד. בניגוד לפתרונות של צד שלישי, אפילו הטובים שבהם, כאן לא רק המגהץ מותאם לרך, אלא גם הרך מותאם במקומות למגהץ כדי להגיע לביצועים מושלמים של ההרכב כולו. כאלה הם MacBooks, רק ב-Windows. ובכן, לפחות, אני רוצה להאמין בזה.
סתם, אבל המוניטין של מוצרי חומרה Microsoft טוֹב קונסולות משחק Xbox, בקרי Kinect ועכברים של המותג הזה מוכרים לנו כבר כמעט תריסר שנים ויש להם מוניטין של אמינים מאוד. וזאת למרות שכל זה לא נמכר רשמית בארצנו. כך ידועה Surface בארצנו ברבים, אם כי במעגלים צרים. אתה שואל одного, חבר השני, השלישי מתקדם בטכנולוגיה, והוא או שהיה לו Surface, או שיש לו, או נשקל ברצינות בעת בחירת המחשב.
כך Microsoft לא מספקת רשמית מוצרי Surface לאוקראינה. מי שאוהב לצעוק על הנחיתות שלנו לא יכול לדאוג - גם מאחורי המדף אין משטח. ואפילו לא בטורקיה. איפה יש, אתה יכול לראות במיוחד כאן. הסיבה למצב עניינים זה ברורה למי שיש לו מושג איך מחשבים נמכרים ומטופלים - Microsoft שוקל האם כדאי להשקיע כסף בפיתוח שוק מקומי זה או אחר - העסקת אנשים נוספים במשרדים מקומיים, העברת הסמכה, מתן הסמכה למרכזי שירות (שמשמעותו מימון העסקת אנשים, הכשרתם, ציוד, מחסן חלפים), תשלום למסעות פרסום ויחסי ציבור ואחרים כפי שאנו יכולים לראות מרשימת המדינות, הבעיה אינה בשפה. לדוגמה, אתה יכול לקנות מכשיר באופן רשמי באסטוניה או בולגריה, שמבחינת קיבולת השוק ושכיחות השפה נחותים פעמים רבות מאוקראינה. למה? כי המדינות הללו חברות באיחוד האירופי, ובמשרד Microsoft, המכסה את כל האיחוד האירופי, החליטה (לא בלי לחץ מצד פוליטיקאים, כמובן) שהזמינות של המוצר צריכה להיות זהה עבור כל המדינות החברות.
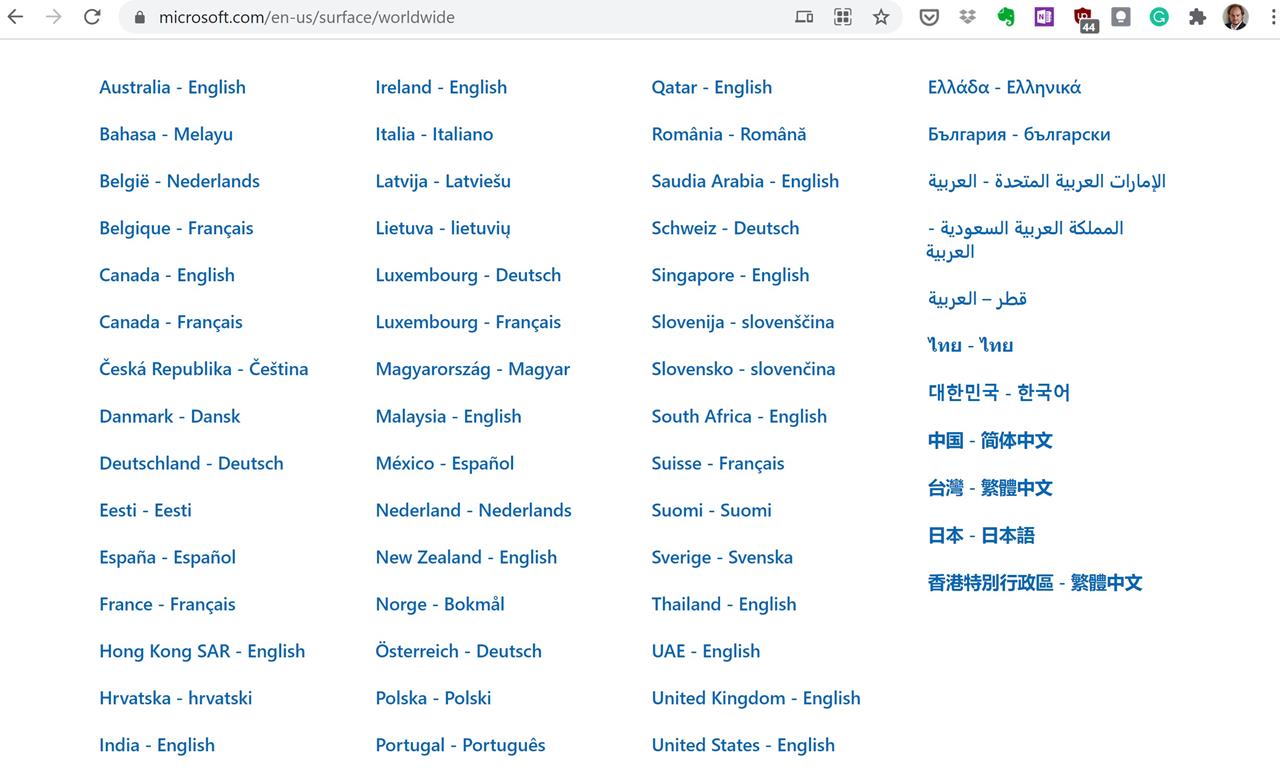
אז, אתה יכול לקנות Surface באוקראינה רק באופן לא רשמי - הזמינו חדש או משומש בארה"ב או באירופה, קנו באוקראינה מאנשים שמייבאים באופן מקצועי ציוד חדש או משומש, קנו ב-OLX מאלו שהשתמשו בו זמן מה והם מוכר את זה... באופן כללי, אם רוצים את האפשרות קל למצוא. כן, יש סיכוני תחזוקה. עם זאת, אני חוזר Microsoft - הציוד אמין, אז אם אין לכם את הכסף האחרון לגלישה, והמחשב הוא לא היחיד, אז שווה לנסות. ניסיתי את זה.
למה Surface, למה Pro ולמה 7?
בהתחלה, כדאי לשאול "למה Microsoft?". כבר התחלתי לענות באופן חלקי על השאלה הזו. בואו נגמור.
במשך תקופה ארוכה עבדתי על מחשבים ארגוניים עם Windows. מהו מחשב ארגוני במציאות שלנו? מדובר במחשב זול (כיום מחשב נייד), שקונים אותו ללא מערכת הפעלה, על מנת לחסוך כסף, ואז מנהלי המערכת של החברה מתקינים עליו את מערכת ההפעלה, דרייברים וכל התוכנות. זה עובד כמו מתי, זה תלוי באיזה מחשב, איזו תוכנה ובעיקר איזה מנהלים. ובכן, בכל פעם אתה צריך לשרוף קצת עצבים כדי לקבל לא את חתיכת הפלסטיק הזולה ביותר בגודל 15 אינץ' (ואם קיבלת אותו, אז תחזיר אותו למקום ממנו הגיע), אלא משהו שלפחות דומה למינימום מחשב הגון . בשלב מסוים החלטתי לשים לזה סוף וללכת לעבודה עם BYOD עם מכשיר שבחרתי וקניתי בעצמי.
מעניין גם:
ניסיתי להבהב מ-Windows ל-MacOS פעמיים, ב-2012 וב-2020. אם החוויה הראשונה הייתה חיובית, ה-MacBook Air דאז עבד מהר ויציב יותר ממחשב Windows, והממשק היה נוח יותר, אז ההשוואה של Windows 10 עם MacOS מדגם 2020 אכזבה אותי. לא במובן ש-MacOS גרוע יותר מווינדוס, אלא במובן שהוא לא טוב יותר. לא הרגשתי יתרונות בולטים, אבל מיליון חפצי נוי שבטיפשות מונחים במקום הלא נכון, נראים לא בסדר ועושים לא בסדר, לעומת מה שאני רגיל אליו, היו מעצבנים אלמנטריים. לכן ויתרתי על הרעיון לקנות מקבוק כמעט מיד. ניסיתי את Chrome OS - המערכת שנונה, קלה, מהנה לעבוד איתה, חלק מהפונקציות אפילו טובות יותר ממה שאני רגיל אליה. אבל לא מכסה את כל הצרכים שלי. בגלל זה ווינדוס.
בנוסף, היה לי עניין רב במחשוב עטים, חלמתי על מחשב עם סטיילוס. באופן אידיאלי, רציתי "שנאי", משהו כזה Lenovo יוגה 9i. כמובן, קראתי הרבה ביקורות, הסתכלתי על הכל, אבל על המוצרים Microsoft היו במרכז תשומת הלב מההתחלה. כי "מהבוס", כי לכולם יש סטיילוס, כי הם באיכות טובה.
מה בעצם רציתי ממחשב נייד:
- קומפקטיות וקלילות כדי שיהיה נוח ללבישה
- ביצועי פרימיום, כך שיהיה נעים לאחיזה
- תמיכה בחרט
- מקלדת עם תאורה אחורית
- טעינה באמצעות USB-C - ניסיתי את התכונה הזו ב-Chromebook והחלטתי שזה מספיק כדי לשאת איתי כל הזמן מטען למחשב נייד קנייני
- אמינות - לאחר הרפתקאות עם אחד פגום Acer Swift 3 התקרר מאוד לטייוואנים
בין כל מגוון ה-Surfaces, דחיתי מיד את ה-Surface Go (10" לא מתאים לעבודה) ואת ה-Laptop Go (לא תומך בחרט, אין תאורה אחורית של המקשים). הזדמן לי להחזיק בידיים את ה-Pro, Book והלפטופ, ולאחר מכן כבר הוצאתי את ה-Book מהשיקול - בשל הציר שאינו מסתובב והחיבור הממונע של הטאבלט עם המקלדת. זה הותיר שני מתמודדים, שאף אחד מהם לא נראה אידיאלי, אבל ה-Surface Pro עדיין משך יותר.
מעניין גם:
- מבט ראשון על Huawei Mate Xs: טאבלט וסמארטפון במכשיר אחד
- סקירה Acer ConceptD 7 (CN715-72G): מחשב נייד חזק ואלגנטי מאוד
למען האמת, בהתחלה רציתי לחסוך קצת ולקחת את ה-Surface Pro, ואז את ה-6, אחרי שקראתי ביקורות שאמרו שבשישה ובשבע יש כמעט הכל אותו דבר. המשכתי לעקוב אחר דגם 7 בגלל שתי התכונות שלו:
- טעינת USB-C
- מיידי מופעל
בסופו של דבר הכל הוחלט במקרה - בחנות מוכרת באודסה הופיע Surface Pro 7 משומש מעט במצב מושלם ובתנאים מאוד אטרקטיביים (אפילו הצלחתי לקבל "תשלום בתשלומים") פרטי, אז הלכתי "רק להסתכל" ויצא בתור הבעלים "גלוש".
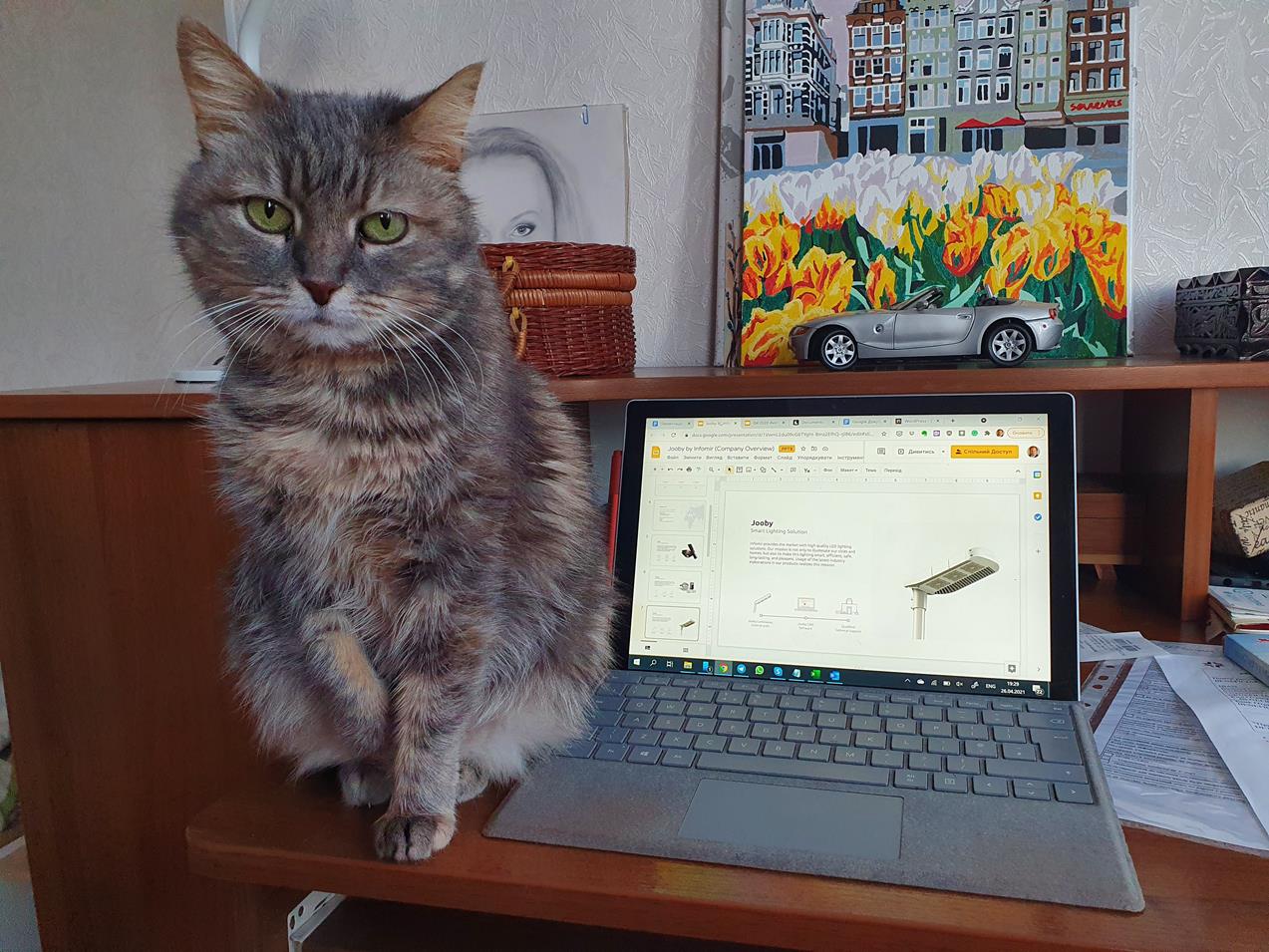
Kamasutra Surface Pro 7, או מדע התנוחות
Microsoft ה-Surface Pro 7 זה משהו הכלאה בין מחשב נייד לטאבלט. מבחינה פורמלית מדובר בטאבלט, המסירה שלו אינה כוללת מקלדת, וכל המלית ממוקמת במארז מונובלוק.
בהשוואה לטאבלטים קלאסיים, ה-Surf די גדול - הן מבחינת הגודל והן מבחינת המשקל. בהקרנה החזיתית, מידותיו מוגדרות על ידי מסך בעל אלכסון של 12,3 אינץ' עם פריימים רחבים למדי, כמו היום. בפרופיל, חריץ אוורור לאורך כל קו המתאר של הפאנל האחורי מושך את העין - מעבדים שעליהם Windows יכולה לפעול בנוחות זקוקים לקירור אקטיבי. לכן, ה-Surf מעט גדול ומסיבי יותר מטאבלטים אחרים עם גודל מסך דומה.

- Microsoft Surface Pro 7 (12,3 אינץ') ברקע Lenovo לשונית P11 (11 אינץ')
אי אפשר לדמיין מחשב לעבודה בלי מקלדת מכנית, אז בהחלט תצטרכו לקנות כיסוי למקלדת ל-Surface Pro. זה יגדיל מעט את העובי והמשקל, אבל לא באופן קריטי. בכל מקרה, טאבלט עם כיסוי יהיה קל יותר משמעותית מרוב המחשבים הניידים בגודל 13 אינץ'. רק כמה דגמים עוצב במיוחד כמו אולטרה קל, הם מרגישים שהם פרופורציונליים במשקל, אבל באותו זמן הם עולים פי כמה. באופן כללי, נוח מאוד לשאת את ה-Surface Pro 7 בידיים או בתיק.
הטאבלט והכיסוי מלאים במגנטים וחיישנים. זוג אחד מופעל כאשר המכסה נפתח וסגירה, בדומה לפתיחה וסגירה של מכסה מחשב נייד. השני מתקן את מיקום המקלדת - אם החלק התחתון של הכיסוי ממוגנט לגוף, המקלדת הפיזית, משטח המגע והסמן מופעלים. אם הוא מבוטל, למשל, כאשר הכיסוי עטוף מאחורי גב הטאבלט, החיישן משבית את המקלדת ומשטח המגע, הסמן מוסר מממשק Windows ומתווסף כפתור להתקשרות למקלדת הוירטואלית.
כמובן, מכסה המקלדת לא יכול לקבע בצורה נוקשה את זווית הפתיחה ולהחזיק את הטאבלט מתחתיו. לכן, יש צורך לעבוד עם כל המבנה בצורה שונה לחלוטין מאשר במקרה של מחשב נייד או שנאי.
נתחיל מהמיקום על השולחן. לרוב האנשים, נהוג להניח את המחשב הנייד על הרגליים ולאחר מכן להרים את המכסה ביד אחת או שתיים. אם עושים זאת עם ה-Surface Pro, מסתבר שהמכשיר שוכב הפוך, ובמקום המסך יש לכם מקלדת מול העיניים.
לכן, יש להתרגל בכוונה לשים את המכשיר על השולחן בצורה נכונה (על הכיסוי, לא על הגב, ועם הלוגו של Windows בצד שלך). לאחר מכן, הדבר הראשון שצריך לעשות הוא לא לנסות לפתוח אותו, אלא לפתוח את המעמד לזווית רצויה פחות או יותר (כדי לקבוע אותה מיד, צריך גם לאמן קצת את העין). ואחרי זה, פתח את המכשיר, כלומר, הרם את המארז עם המסך למצב עבודה. הצד הפנימי של הכיסוי עם המקלדת יעלה מעט מעל פני השולחן, מכיוון שחלק השורש ממוגנט למסגרת המסך. משהו כמו ASUS ZenBook. באופן כללי, עמדה זו נוחה לעבודה.
עם זאת, יש חריג אחד. המעמד מאפשר לכוון בחופשיות את זווית המסך לכיוון הגדלתו, אך יהיו בעיות בהקטנתו. אם תגדיר זווית קרובה ל-90°, המכשיר ייפול על השולחן בהתרסקות חזקה לאחר זמן מסוים, מכיוון שאזור התמיכה שמספק המעמד לא יספיק. אי אפשר להגדיר זווית שלילית (נטייה לכיוון המשתמש) בכלל. איפה זה יתבטא? נכון, בשיחות וידאו. אם תשבו נמוך לא תראו במצלמה, בקושי תציצו מהקצה התחתון של הפריים. תצטרך לשנות את הנחיתה. ובכן, או להניח איזה חפץ מאולתר מתחת לרגל.

עכשיו בואו נעזוב את השולחן. קודם כל נסו להניח את המכשיר על ברכיכם בישיבה על כיסא. טכנית זה אפשרי - המעמד המקופל, הקצה התחתון של המארז והקצה החופשי של הכיסוי מונחים על הרגליים בערך באותו אופן כמו על פני השולחן, והמבנה כולו עומד איכשהו. עם זאת, אין בכך הרבה שמחה. קודם כל, הקצה החד של המעמד מונח על הגוף, התחושות הופכות לא נעימות לאחר 15 דקות של עבודה. שנית, כל ניסיון לשנות את התנוחה הוא מסוכן מכיוון שלא ניתן לשלוט על כל ההתקנה ביד אחת. הכיסוי אינו מקבע היטב את הטאבלט ביחס לעצמו, וכאשר הוא מתחיל להחליק, ואתה תופס אותו באופן אינסטינקטיבי - למה? - נכון, בקצה ה"מארז", כלומר הכיסוי - לא תצליחו לעצור את הנפילה, הטאבלט יתלה על המנעול המגנטי של המקלדת, וכאן הכל יהיה תלוי במארז, אם זה ישרוד או לא.

כדאי להגדיר את עצמכם באופן הבא: במקרה של ה-Surface Pro, אם אין שולחן לפניכם, תוכלו לעבוד עם המכשיר אך ורק כטאבלט. זה אומר שלא תהיה לך גישה למקלדת פיזית, רק וירטואלית, וגם לא יהיו סמן ומשטח מגע לשלוט בה. רק בקרת מגע ישירה ומקלדת וירטואלית, אשר עבור מספר משימות נחותות משמעותית משיטות קלט "שולחן עבודה".
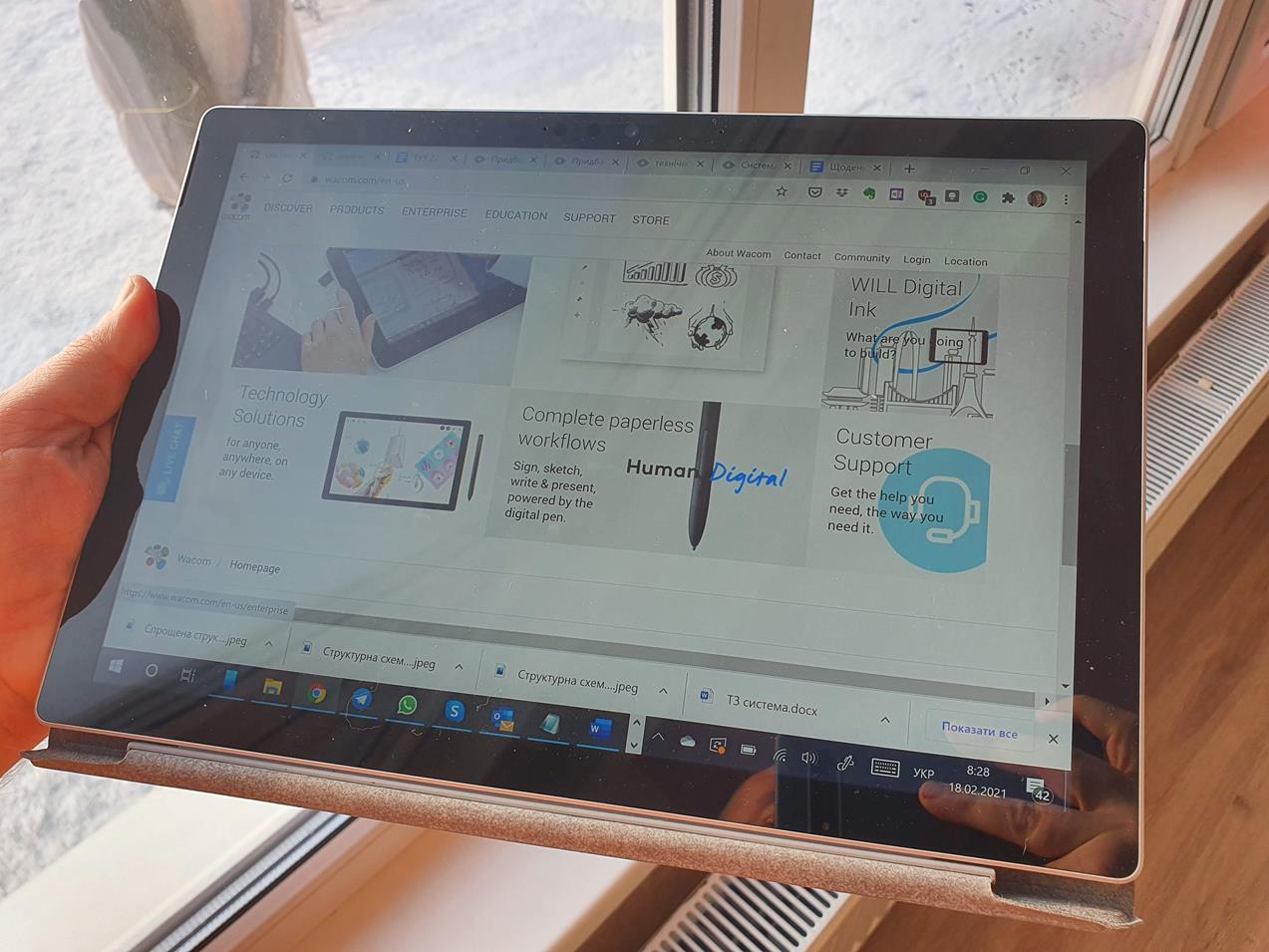
ראוי גם לציין שכדי להפוך את ה-Surface Pro 7 לטאבלט הגון, Microsoft עשה כל מאמץ. המכשיר תומך בסיבוב אוטומטי של המסך, פועל גם באוריינטציות לרוחב וגם לאורך, משנה קנה מידה נכון ובונה מחדש את הממשק בעת מעבר מאחד לשני. הביצועים מספיקים לעשות את זה מהר, ומבחינת קצב האוטורוטציה, הגלישה לא נחותה מרוב Android- סמארטפונים. מסך המגע עובד בצורה מושלמת, כל המחוות הרגילות נתמכות. לחיצה ארוכה שמחליפה לחיצה בלחצן הימני של העכבר פועלת כהלכה.
ישנן שתי בעיות בשימוש במכשיר כטאבלט. קודם כל, Windows עדיין לא לגמרי מתאים לשליטה באצבעות, הוא מלא באלמנטים קטנים שלא נוח לחטט בהם. שנית, ה-Surface Pro 7 די כבד לטאבלט. זה לא יעבוד להחזיק אותו לאורך זמן ביד אחת בכיוון נוף, כי השדה של המסך, שבו אתה יכול לתפוס את המכשיר, הוא רק אצבע אחת ברוחב, מרכז הכובד רחוק, והמסה מורגש. לכן, תצטרך להחזיק את הטאבלט ביד השנייה בעמידה. בישיבה הצלחתי לעשות "פינה" באצבעות יד שמאל, שבה נכנס הטאבלט, ולהניח את הצד הנגדי שלו על הרגל.
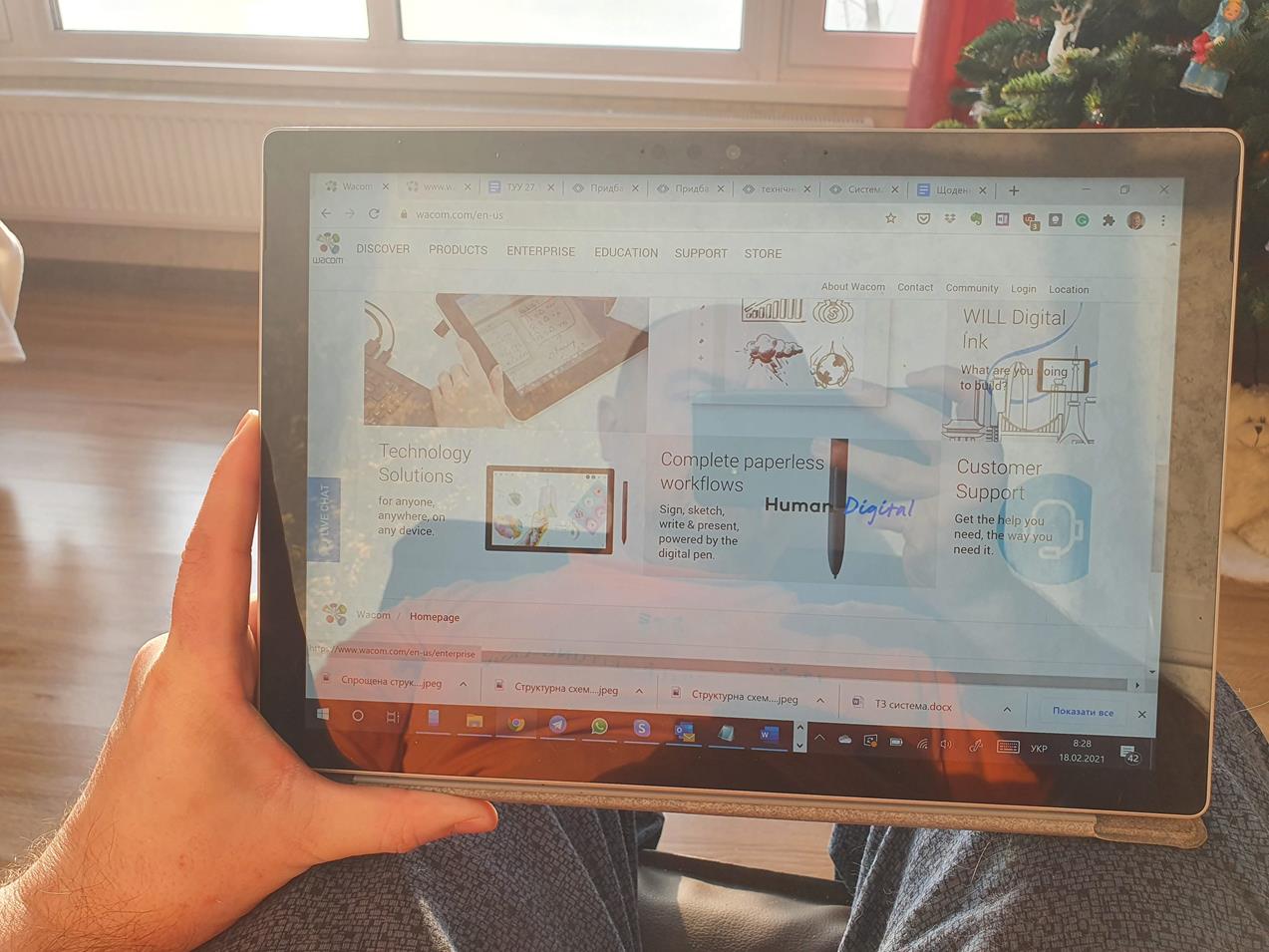
הכל קצת יותר טוב במצב דיוקן, אבל עבור רוב תוכניות העבודה הכיוון הזה לא נוח. בנוסף, ניתן להקליד טקסט ביד אחת בלבד, והשענת המכשיר על משהו כדי לשחרר את השנייה לא תעבוד, כי מדובר בטאבלט.
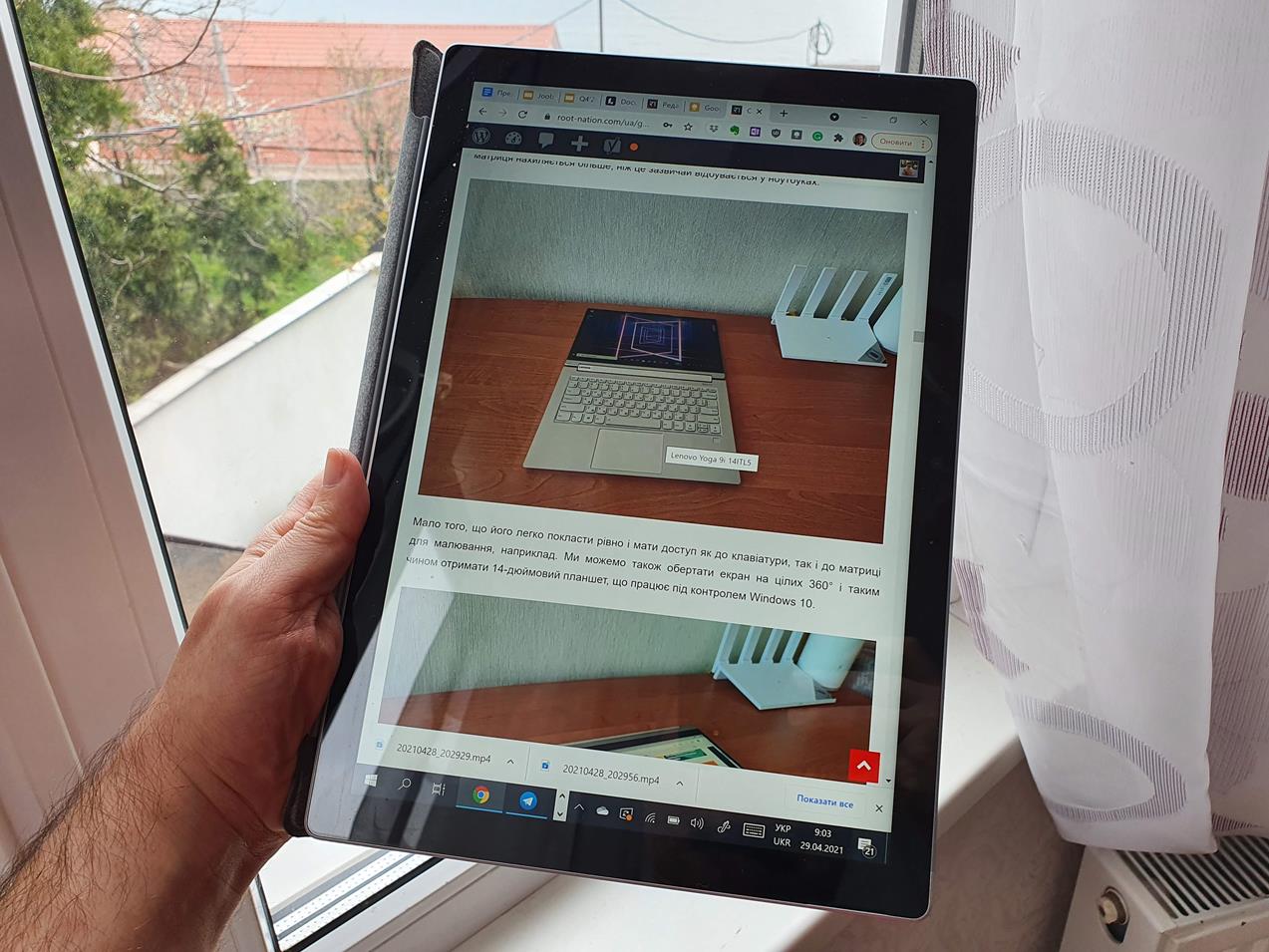
לדוגמה, כאשר אני מגדיר את מודול הבקרה של ארון החשמל, עומד ברחוב ממש לידו, אני יכול לבצע די בנוחות פעולות בממשק הגרפי של התוכנית על ידי לחיצה על אלמנטים מסוימים. עם זאת, כאשר אני צריך למלא שדה טקסט או ליצור מילה הקסדצימלית כדי לשלוח אותה למכשיר, אני לא יכול בלי מקלדת, וכאן אני צריך להיכנס לרכב, לעגן את המקלדת, לשים את המחשב על הברכיים שלי. , ורק משם עובדים עם אותיות ומספרים
אז בלי שולחן עבודה ב-Surface Pro 7, תוכלו לצרוך תוכן ולבצע פעולות פרימיטיביות בממשקים גרפיים. כל מה שקשור להזנת תווים - רק עם המקלדת המצורפת, ורק על השולחן.
On-off, אוטונומיה, טעינה
פונקציית Instant On וחיישני מיקום הכיסוי המגנטי משנים לחלוטין את חוויית ההפעלה והכיבוי של המחשב. בעניין זה Microsoft Surface Pro 7 דומה יותר לאייפד, מקבוק או Android-טאבלט מכל מחשב שבו פועל Windows.
אם הגלישה במצב שינה (לא תרדמה), לוקח רק כשניה (!) להתעורר. המשמעות היא, יחד עם חיישן פתיחת המקלדת, שצריך רק לסובב את הכיסוי - ומיד רואים את מסך הווינדוס מולכם. משוך אותו למעלה - הוא יופיע מיד, תראה את חלון Windows Hello, ומיד תיכנס ל-Windows. בלי המתנה, בלי סמלי לוגו, בלי פסי התקדמות - אתה פשוט פותח את הכיסוי, נכנס ל-Windows ואתה מתחיל לפעול. המערכת נרדמת בדיוק באותו אופן - פשוט סגרת את המכסה ויצאת. ובכן, אתה עדיין יכול להשתמש בכפתור ההפעלה, הכל קורה באותה מהירות.
הטריק הקטן הזה באמת משנה חיים. אתה כבר לא צריך לשאת מחשב נייד פתוח בפינת התיק ומדי פעם לדחוף את האצבע על משטח המגע כדי לא להירדם. אתה לא צריך לחכות לאתחול של מחשב נייד שינה. אתה לא צריך לבדר את בן השיח כל הזמן בזמן שהמחשב הנייד מתעורר. אתה פשוט פותח את המכסה ומיד עושה את מה שאתה צריך לעשות.
המידע על מה בדיוק אחראי על פעולת הפונקציה Instant On מפוצל, לא ניתן למצוא אותו באופן מיידי, כך שקשה לומר אם הוא בלעדי ל-Surface או לכל מכשיר אחר. נראה כי Instant On הוא חלק מהמפרט של הדור החדש של מחשבי האולטרה-בוק של Project Athena של אינטל, אותו הטמיעה אינטל החל ממעבדי Ice Lake מהדור ה-10. סביר להניח שגם ב-Windows נדרשת תמיכה בתוכנה מיוחדת עבור פונקציה זו, כלומר נוכחות של מנהלי התקנים. קשה לומר באילו מחשבים אחרים יש את כל הסט הזה, ל-Surface Pro 7 יש את זה. אם מצאתם אזכור ש-Instant On נתמך במחשב אחר שאתם מסתכלים עליו - שימו יתרון גדול (עם זאת, לא יזיק לבדוק אותו באולם התצוגה).
גם ניהול האנרגיה במצב שינה בגלישה מצוין. אם רק סגרתם את המכסה בערב והלכתם לישון, פותחים אותו בבוקר ומוצאים את המכשיר עם רמת טעינת סוללה כמעט זהה לזה כשעזבתם אותו. ההפרש הוא עד 3%. אם תשאירו אותו למספר ימים, המכשיר יעבור למצב תרדמה, ובמקרה זה הפריקה העצמית של הסוללה איטית אף יותר. לאחר מצב תרדמה, תצטרכו להפעיל אותו עם הכפתור ולהמתין לטעינה, אבל זה ייקח רק 20 שניות.
אבל עם אוטונומיה, הכל קשה יותר.
מעניין גם:
- סקירת קוראי ספר ONYX BOOX Kon-Tiki 2 – ספינת דגל מונוכרום
- השוואה גדולה 10 (+1) TWS: Samsung, Huawei, Sony, Panasonic, Tronsmart, Realme
מיד אשתף את האכזבה העיקרית שלי מהגלישה – אין כאן 10 שעות של אוטונומיה. ואין תשעה. ואין שבעה. וכמה יש? קשה לומר.
רק דבר אחד אפשר לומר בוודאות - Microsoft Surface Pro 7 הוא לא מחשב "נטול סוללות", כלומר לא כזה שאפשר לצאת איתו לעבודה בלי לקחת איתך מטען ולהיות בטוחים שתהיה מספיק אנרגיה עד הערב. עד סוף יום העבודה, זה לא יספיק בוודאות. ומה שהכי לא נעים, זמן העבודה האוטונומית "צף" כל הזמן, אז כמה זה יהיה היום זו תעלומה.
אם לא תפעילו את מצב החיסכון באנרגיה, הגיעו למשרד בשעה 9:00 בטעינה של 100% ותתחילו לעבוד, אז עד השעה 13:00 יישארו 30-45%. זה לוקח בחשבון הפסקות קפה כשהמחשב הנייד נרדם, ביקורים של עמיתים, ביקורים אצל קולגות והפסקות בעלות אופי אינטימי יותר. במה זה תלוי, 30 או 45? בין הגורמים המשפיעים ביותר, ציינתי את הדברים הבאים:
- בפער גדול - בהירות המסך (בבוקר, כשהשמש זורחת דרך החלון, הגולש מניע את הבהירות למקסימום ומתחיל לאכול את הסוללה ולהתחמם)
- מספר התוכניות הפתוחות
- מספר כרטיסיות Chrome הפתוחות
- כמות הזבל בזיכרון (לדוגמה, אם עבדת במשך שבוע עם 10 כרטיסיות כרום פתוחות, אז כשתעבור למנהל המשימות, תראה שם 17 או 18 מהם, פלוס כמה עותקים Skypeועוד קצת)
- כל מיני תאונות (התחלת יישומי מקומיים או אינטרנט חמדניים מדי, המתנה לעדכון של Windows וכו').
בתיאוריה, אם אתה מאתחל מחדש, מנקה את הזיכרון ומתאים את בהירות המסך, ניתן להאריך את חיי הסוללה. לדוגמה, זה יצא כך: כשהפעלתי את מצב החיסכון בחשמל מהבוקר, נשארו 50% עד ארוחת הצהריים, ואז עד שאכלתי חטיף, הגלישה נטענה בערך 85%, וב-18: בשעה 00:20 זה שוב שוחרר לכ-XNUMX%. מצד אחד, לא הבחנתי בשום האטה במצב חיסכון בחשמל - למשימות שלי, המהירות הספיקה אפילו במצב הספק המינימלי. שנית, המערכת מגבילה מספר פונקציות אחרות, למשל מנתקת את אפליקציית Your Phone מהסמארטפון, מה שגורם לאי נוחות מסויימת.
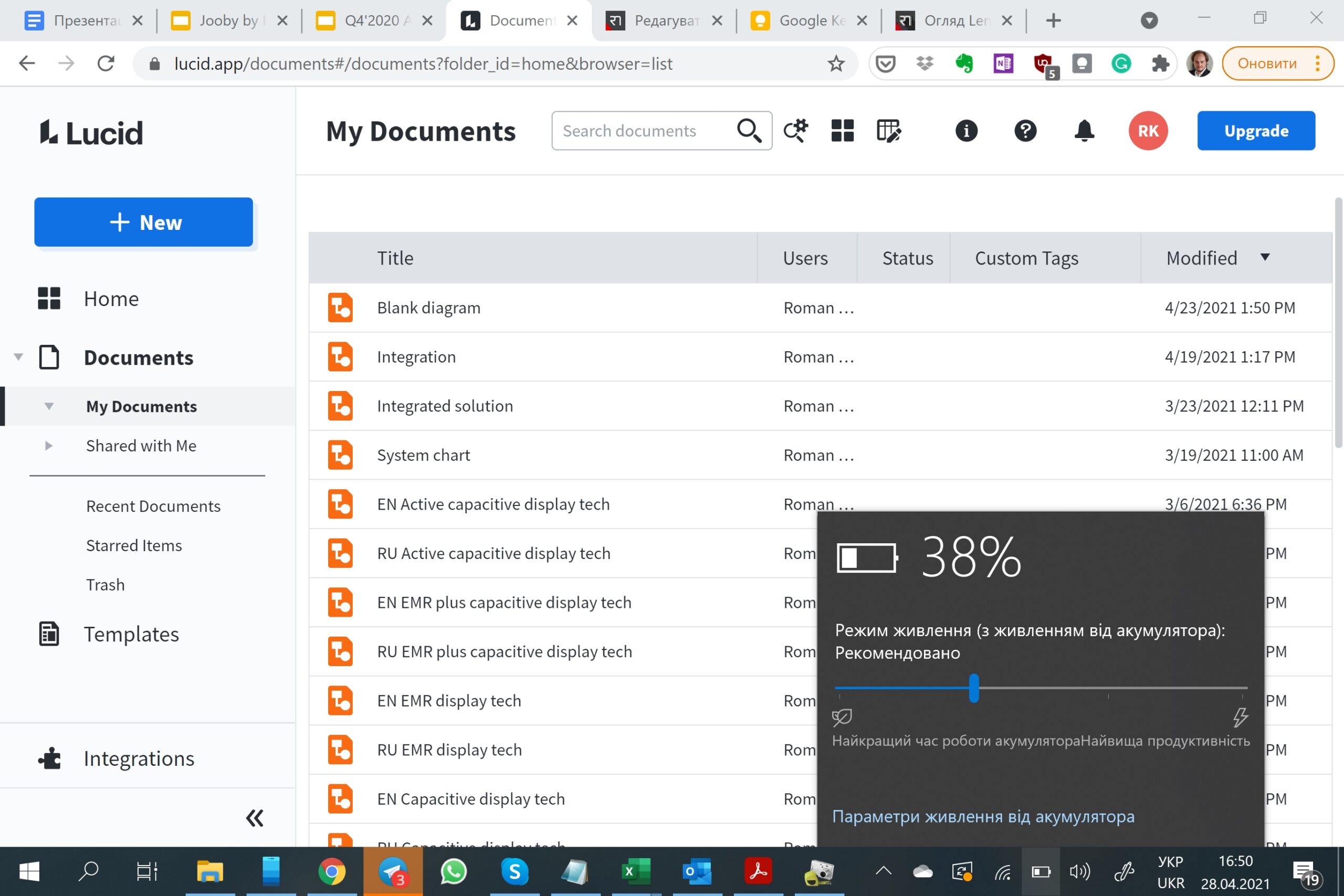
בסך הכל, ה-Surface Pro 7 מספק 4,5-5 שעות חיי סוללה, שבאופן עקרוני ניתן להאריך ל-6. תוצאה כזו. שמעתי שבמהלך המעבר בין כמה דורות, כביכול בין 5 ל-6, האוטונומיה ירדה באופן קבוע, מה שגרם לסערת חוסר שביעות רצון בקרב המשתמשים. אבל לפי הבדיקות, זה נראה לא כל כך. נותר לחשוב שאחד מהחלקים של האוטונומיה נאכל על ידי המקלדת הישנה, או שזהו הפגם שבגללו נמכר עותק זה של הגלישה על ידי בעליו הקודם.
אוקיי, בואו ננסה לעבוד עם ה-Surface כמחשב נייד, כלומר על ידי חיבורו לטעינה בהקדם האפשרי. ואין כאן הפתעות. ניתן לטעון את Surface Pro 7 גם ממטען רגיל עם מחבר Surface Connect (משהו כמו המחבר הממגנט ב-MacBook, רק בצורת אחרת), וגם מ-USB-C.

אנו מציינים מיד שלא תוכל לתפוס אף מטען שבמקרה נמצא בהישג יד, להדביק אותו ל-USB-C ולהתחיל לטעון אותו. התרגלתי ל-HP Chromebook 13 G1 שאפשר להשתמש בו לפחות במטען סיני ללא שם של 5 וואט (!!!) לסמארטפונים סיניים. ה-Chromebook, כמובן, זועק שטעינה בהספק נמוך וטעינה מהירה הם בלתי אפשריים, אבל הוא לוקח כל מה שהוא יכול, לפחות זה עובד בלי לרוקן את הסוללה. Surf, במצב דומה, כותב שכושר הטעינה לא מספיק ולכן הוא לא יטען, זהו, הגענו. וזה עובד על הסוללה שלו. לא תמצא מידע רשמי לגבי פרמטרי הספק או כוח שהוא צריך. בניסוי, גיליתי שגלישה של 10 ואט ו-18 וואט לא נטענת, 45 ואט ו-60-65 וואט - טעינה, אבל מה קורה עם ערכי ביניים - אני עדיין לא יודע. אגב, הספק של יחידת אספקת החשמל הרגילה הוא 60 וולט (15 וולט, 4 א').

למרבה הצער, זה לא כל ההרפתקאות עם טעינת ה-Surface Pro 7. כפי שתכננתי, בקניית הדגם המסוים הזה, השארתי את ספק הכוח הממותג בעבודה, קניתי Baseus עם 3 יציאות 65 וואט לבית, ו-3- אמפר 1,5 - מטר כבל USB-C - USB-C, ובואו נטען. אין בעיות בקצב הטעינה, מהרמה הקריטית ועד 100%, התהליך לוקח 2-2,5 שעות. הבעיה התבררה כשונה - תוך כדי עבודה על מחשב המחובר למטען התחלתי לשים לב שהתקלות בלוח המגע ובלוח המגע הופיעו בהדרגה. ראשית, הסמן מתחיל לזוז בקטטות, אחר כך הוא קופא לגמרי, מחוות משטח המגע מפסיקות לפעול, ואז הסמן נעלם, אפשר להחזיק מעמד זמן מה, בוהה ישירות במסך המגע, ולאחר מכן הוא מפסיק להגיב גם כן.
כבר חשבתי שזה גם פגם במכשיר, אלמלא התאונה. פעם אחת ניסיתי לעבוד על הגלישה, טעינה אותו עם ספק כוח מהבדיקה Lenovo ThinkBook פלוס. אין בעיה! הסתכלתי מקרוב על ההבדלים בין מטעני Baseus לבין Microsoft יש Lenovo. נכון - על ידי GROUNDING. יש לי מטען אמריקאי ממותג המיועד ל-110V (למרות שהוא עובד גם מ-220V), כך שהוא לא מצויד בהארקה; ל- Baseus יש רק שני מגעים בתקע. אבל כאן Lenovo, למרות כל חוסר העקביות שלו, יש כבל עבה של 220 וולט עם מגע הארקה מלא. וזה מסיר את המטען הסטטי, שאחרת, כפי שמסתבר, זורם לתוך החלק הפנימי של הגלשן ומפריע לעבודתם של חיישנים קיבוליים. אז אם אתה מקבל Surface Pro 7 ורואה בעיות דומות, קנה ספק כוח סטנדרטי אירופאי.

המקלדת אמיתית וירטואלית
כפי שכבר ציינתי, בקניית Surface Pro, כדאי לדאוג למקלדת הפיזית בנפרד, מכיוון שהיא אינה כלולה. אם תרכשו גלשן חדש, תצטרכו להזמין אותו בנפרד או לחפש מה שנקרא חבילה - סט של טאבלט ומקלדת - Microsoft פשוט מוכר כזה בהנחה.
למעשה ישנן אפשרויות רבות לצייד את ה-Surface Pro במקלדת. מ Microsoft ישנם שני סוגים של כיסויי מקלדת - הכיסוי הפשוט יותר של Surface Pro Type עשוי מפלסטיק ו- Surface Pro Signature Type Cover עשוי אלקנטרה, והשני במספר אפשרויות צבע ועם מספר וריאציות של הפריסה (אנגלית, גרמנית, צרפתית וכו' .). אתה יכול פשוט להשתמש ב-Bluetooth-מקלדת, שאינו מתחבר לגוף - מיליון מהם, מ Microsoft, Logitech, סינית, לכל טעם וארנק. לבסוף, תוכלו לנסות את מקלדת Brydge, המצוידת בציר קשיח המאפשר להפוך את ה-Surface Pro למשהו דומה למחשב נייד.
יחד עם המכשיר קיבלתי את כיסוי ה-Signature במצב דרוך היטב. עם זאת, זו האפשרות הטובה ביותר להתרגל אליה ולהחליט מה לעשות הלאה. אחרי הכל, בניגוד למחשב נייד, שום בעיה ביחידה הזו אינה קטלנית עבור ה-Surface Pro. לא אהבתי את זה, זה היה מיושן, זה נשבר, מזגתי עליו קפה, שברתי את זה עם האגרוף, רציתי צבע או עיצוב אחר - פשוט קניתי חדש וזהו. מקלדת חדשה זולה יותר ממחשב נייד חדש עבור אדם אהוב.
בסך הכל, מקלדת החתימה הייתה הפתעה נעימה. למרות הרזון והמרחק שלו מהשולחן, הוא בהחלט לא מזמזם בעת חיוג, מה שחששתי. העניין הוא שחלקו הפנימי של הכיסוי הוא פלטת פלסטיק עבה וקשיחה למדי, וגם ריפוד האלקנטרה עושה עבודה טובה בהשתקת הסאונד. מנגנון המפתח כמעט מושלם, בעל עומק מהלך ממוצע, סף טריגר ברור אך לא נוקשה וצליל שקט. בקיצור, זו מקלדת מעולה.

יש תאורה אחורית של המקשים, יש לה שלוש רמות בהירות. החריטה ברורה, אין הבהרה, אין שאלות לגבי האיכות. חסר רק האלפבית הקירילי, עקרונית אני כבר רגיל להקליד בניחושים, אבל זה עדיין לא נוח, אז בקרוב אתנסה בחריטה.
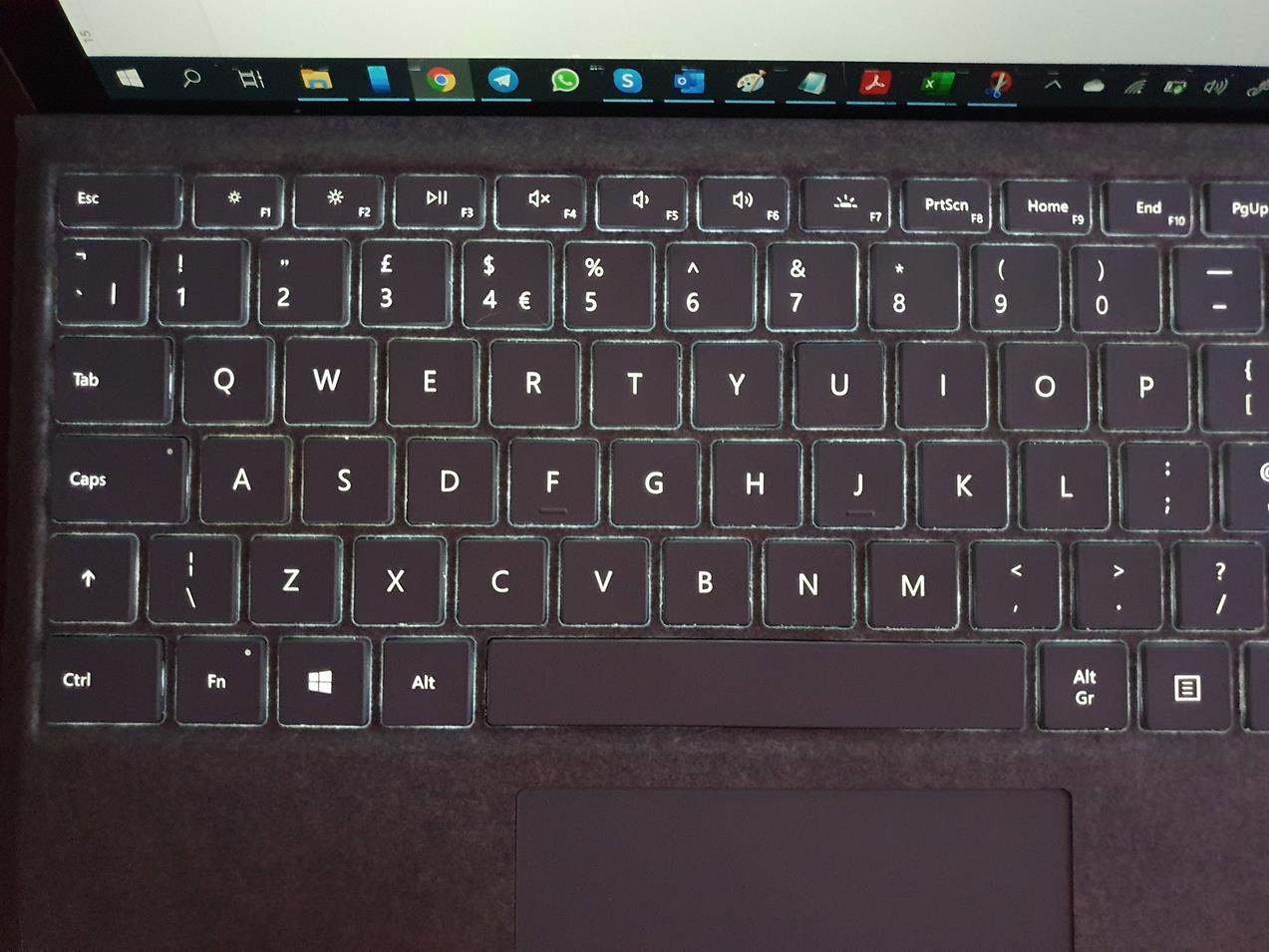
פריסת המקשים נוחה, קרובה לאנגלית רגילה, אך יש הבדלים - במיוחד, המפתח עם קו נטוי וקו אנכי מוקצה להזזה שמאלה. אני לא יודע איזה סוג של פריסה זה, אולי ספרדי-אמריקאי. גם הסדר של מקשי הפונקציות בשורה העליונה שונה, כך ש-PrintScreen ממוקם עד הסוף באמצע. זה יוצא דופן, אבל לא קטלני.
אלקנטרה הוא חומר נעים למגע, אבל הוא מתלכלך עם הזמן. עם זאת, אין בעיה לנקות אותו. לשם כך קניתי קצף לניקוי אלקנטרה בחנות מכוניות, מרחתי אותו על משטח הכיסוי לפי ההוראות, מרחתי אותו בצורה אחידה עם מברשת, נתתי לו להיספג בחומר ולהעלות את הלכלוך לפני השטח, ואז קרצף אותו מעט עם מברשת, המתין עוד קצת, ניקה אותו עם מטלית יבשה והניח לו להתייבש. זה הפך להיות הרבה יותר טוב, אם כי, כמובן, הכריכה לא נראית כמו חדשה. עם זאת, המראה התברר להיות הגון למדי, ואני אשתמש בו לזמן מה, אבדוק את החריטה לפני קניית חתימה חדשה.
ובהמשך לנושא - על המקלדת הוירטואלית. הוא מוצג במקרה שבו המקלדת הפיזית מושבתת, במילים אחרות, כאשר הגלישה במצב טאבלט ואתה מחטט לשדה קלט הטקסט.
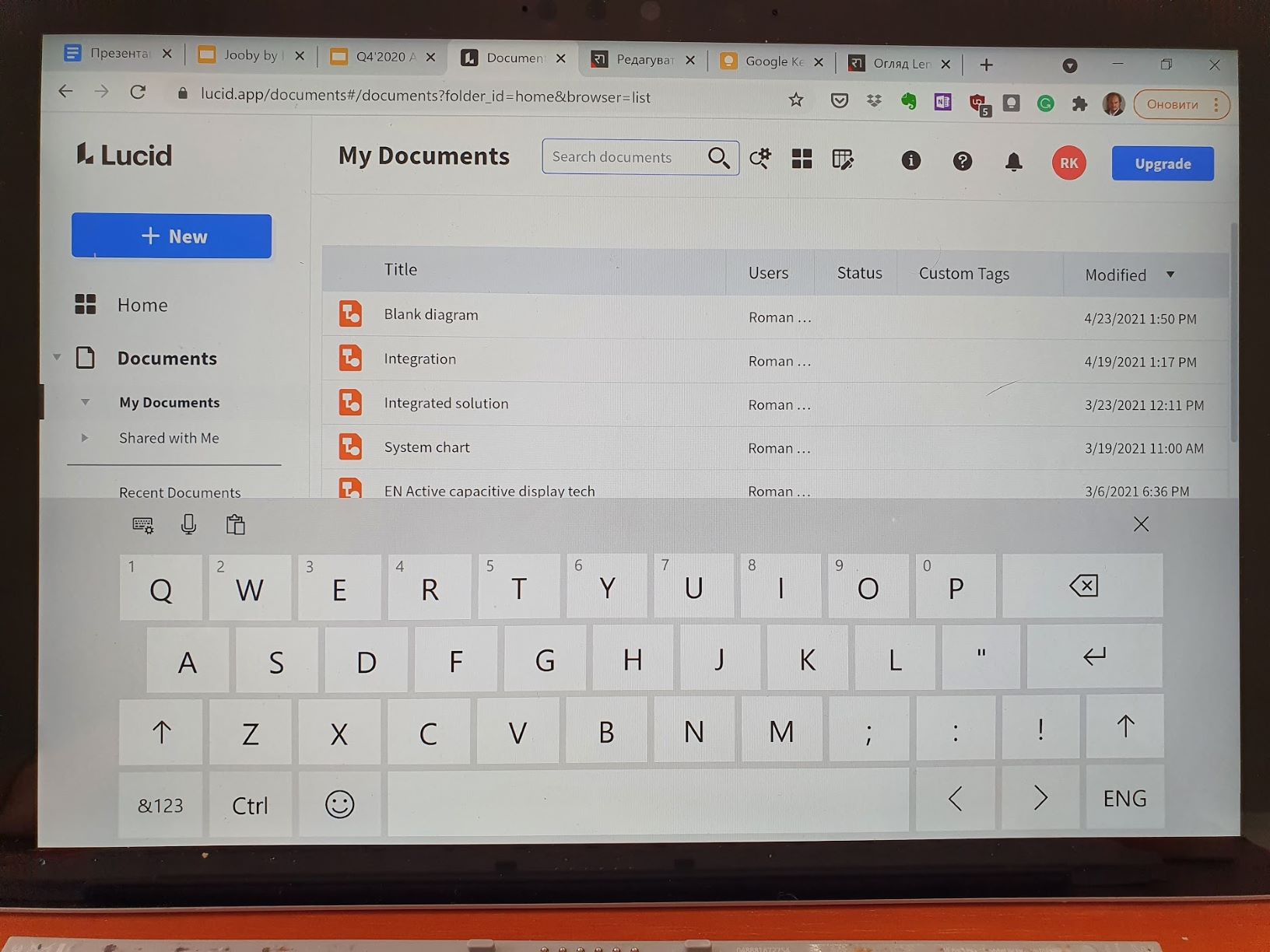
המקלדת הוירטואלית של Windows ב-Surface Pro 7 מצויירת להפליא, המקשים פרופורציונליים ומופרדים באופן אמין, שפות ופריסות מוחלפות עם מקש נפרד המציג תפריט נפתח, שאני מודה שאני אוהב יותר מבחירה מחזורית .
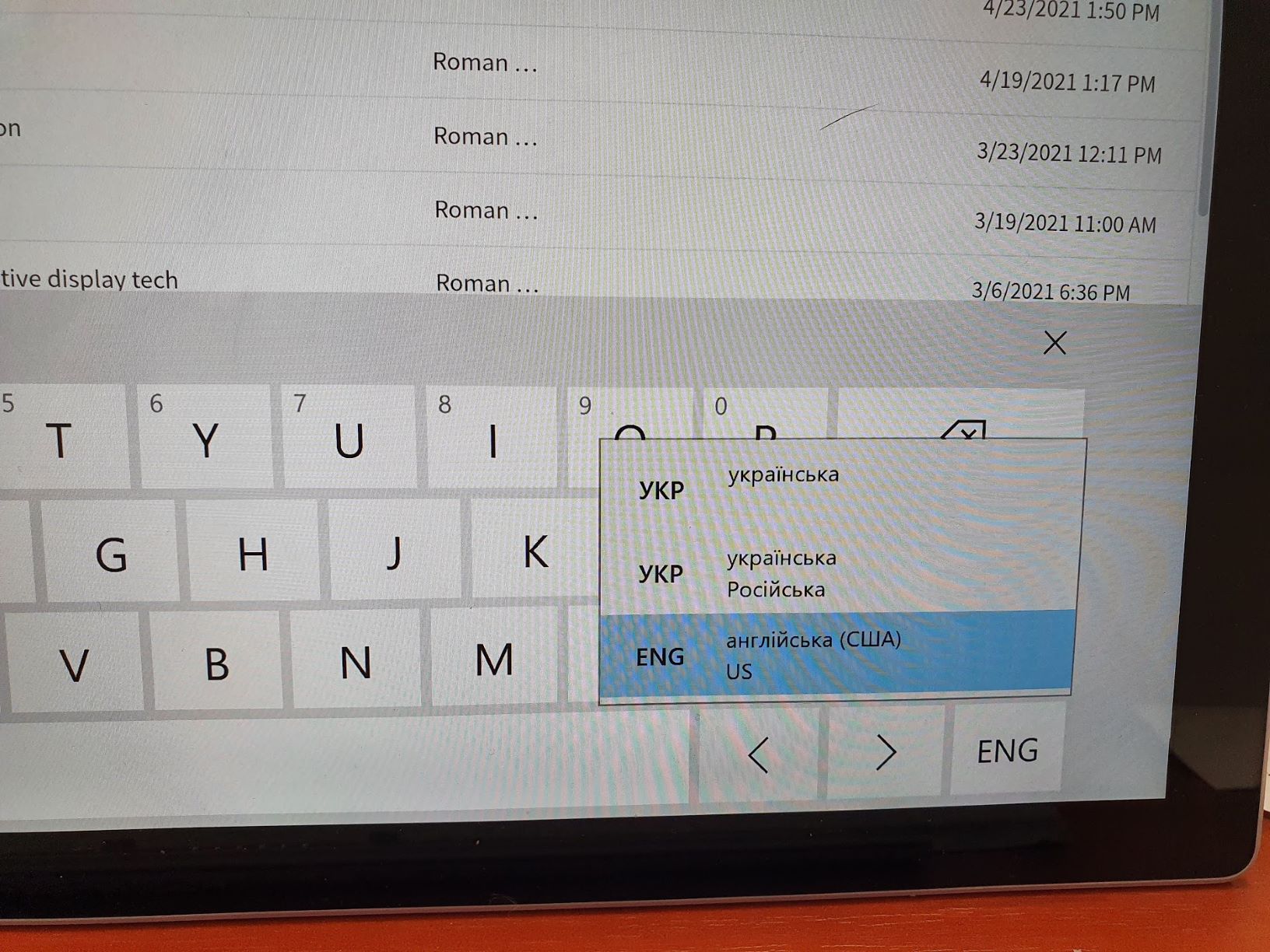
תכונה שימושית נוספת היא שהוא מבין שילובי מקלדת, ובמקלדת הוירטואלית זה די אמיתי ללחוץ על Ctrl+C או Ctrl+V - זה מאוד נוח, ולא נתקלתי בדבר כזה, במיוחד בטאבלטים ב- Android.
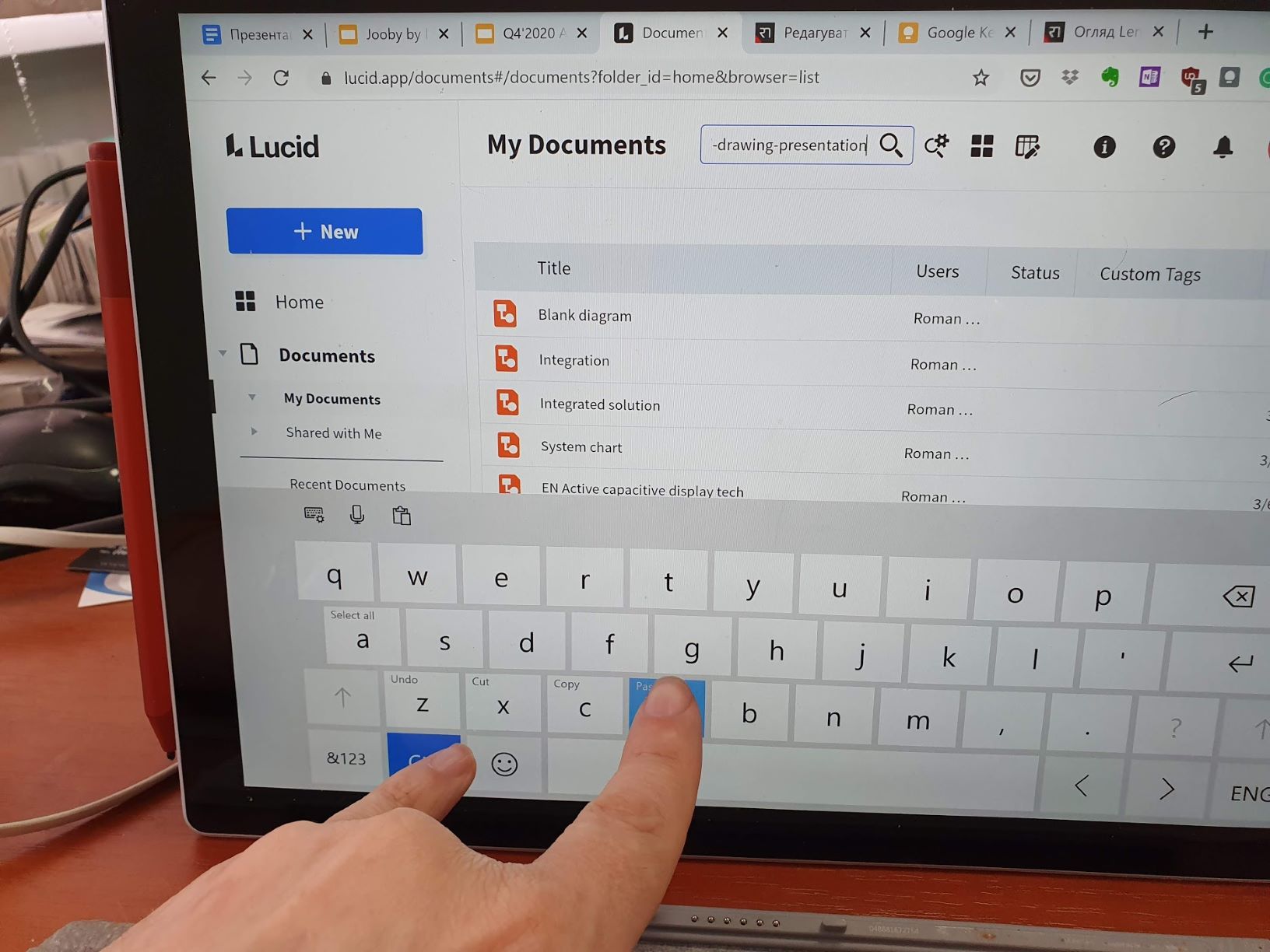
החיסרון של המקלדת הוירטואלית הוא שהיא בריאה, בכיוון הטאבלט היא מכסה חצי מהמסך. בגלל זה, אני נורא לא אוהב מקלדות וירטואליות ככיתה, ואני מאמין שטאבלטים ללא מקלדת פיזית אינם מתאימים לעבודה בכלל. אבל זה חצי מהקרב. הדבר הגרוע ביותר הוא שכאשר הוא יופיע, הוא יכול גם לסגור את שדה הקלט שבו הוא נקרא. אי אפשר לשלוף את חלון התוכנית מתחת למקלדת. כתוצאה מכך, תצטרך לחייג בצורה עיוורת. או סגור את המקלדת, גרור את חלון האפליקציה על פני המסך ובאמצעות ניסוי וטעייה, מצא (אם אפשר) מיקום כזה ששדה הקלט יהיה גלוי מעל המקלדת.
מסך Surface Pro 7 שהולך בעצמו
ל-Surface Pro 7 יש מטריצת IPS באיכות מעולה עם רזולוציה גבוהה, זוויות צפייה רחבות ותמונה עסיסית, בהירה, ברורה ומפורטת. רוב הסוקרים מציינים שזהו אחד ממסכי המחשבים הניידים הטובים ביותר הקיימים כיום, תוך שהם רוטן שהוא לא השתנה בדור השני או השלישי ברציפות. לגביי, לעזאזל איתם, עם השינויים האלה המסך מגניב כאן ועכשיו, אבל מה היה שם לפני כמה שנים, מה ההבדל?
כדאי לעצור בשלושה היבטים שאינם קשורים ישירות לאיכות המטריצה.
ראשית, המסך מבריק, זאת בשל העובדה שמדובר במסך מגע. ולמרות שיש לו ציפוי אנטי רפלקטיבי, הוא אינו מגן מפני סנוור בתאורת חוץ בהירה. בנוסף, הבהירות המרבית היא, נניח, מספיקה באופן מינימלי לעבודה בחוץ, במיוחד במזג אוויר טוב. אם השמש בחוץ, או החלון של המשרד שלך בצד שטוף השמש, היד עצמה שולחת יד אל מפתח הגברת הבהירות, דוחפת אותו כמעט מיד למקסימום, והלו, פריקת סוללה וחימום.
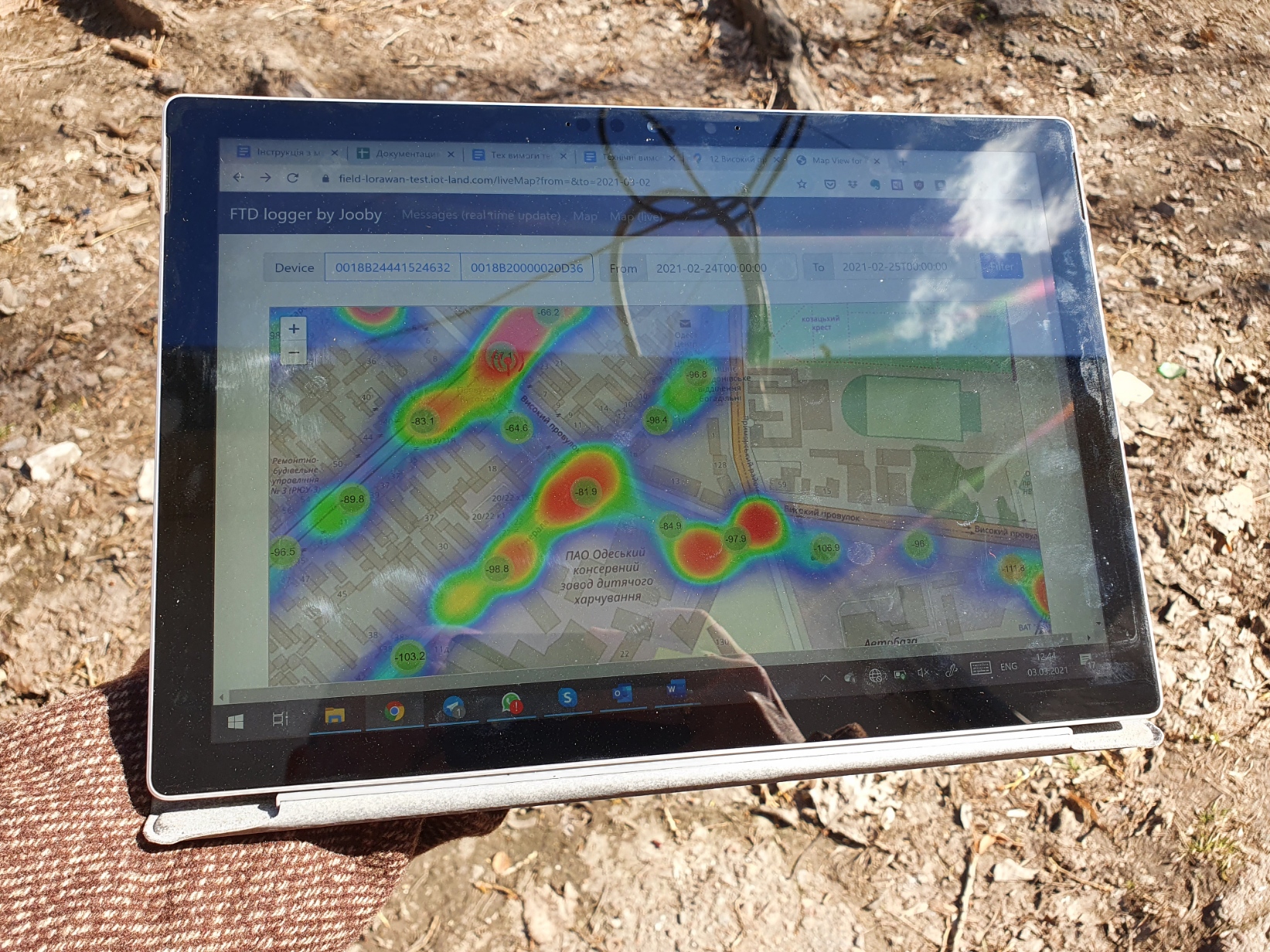
שנית, פרופורציות המסך הן 4:3, לא ה-16:10 הרגיל עבור מחשבים ניידים. וזה טוב. מבחינה ויזואלית, המסך נראה גדול יותר, יחס זה מתאים יותר לעבודה עם מסמכים ואתרי אינטרנט. היתרון של מחשבים ניידים עם מסך רחב, כלומר מקלדת רחבה ונוחה יותר, מפולס כאן על ידי פריסה מוכשרת - הודות לעובדה שאין מקשים נוספים, נוח להקליד טקסט.
שלישית, ל-Surface Pro 7 יש פונקציית בהירות מסך אוטומטית שאינה זמינה במחשבים ניידים בינוניים. כמו ברוב המקרים, תכונה זו שימושית, אם כי שנויה במחלוקת. בין היתרונות הוא עצם קיומו, ב-80% מהמקרים הוא בוחר בצורה נאותה את בהירות התצוגה בתנאי התאורה הסביבה. עם זאת, ישנם גם חסרונות:
- למעשה, 20% הנותרים מהמקרים. לעתים קרובות, עם תאורה חיצונית בהירה, האלגוריתם מעלה מיד את הבהירות למקסימום, מה שמוביל להוצאת יתר של המטען. כמו כן, בתאורה גרועה, קורה שהבהירות מוגדרת נמוך מדי, ואז שום דבר לא נראה על המסך. הסיבה היא שהאלגוריתם פועל על ערך הבהירות המוחלט שנלקח מהחיישן, ואינו לוקח בחשבון את התכונות האדפטיביות של הראייה האנושית, את המאפיינים האישיים והטעמים של המשתמש. קורה שהשמש פונה מערבה, ההארה פוחתת בהדרגה, העין מסתגלת לשינוי הזה ולא מבחינה בו, אבל החיישן רואה הכל. עם זאת, עדיין לא נתקלתי באלגוריתמים להתאמת בהירות אוטומטית, ללא בעיות כאלה.
- הבהירות מותאמת בהתאם לתמונה על המסך. אם תעברו בין חלונות עם רקע כהה ובהיר, במקרה הראשון הבהירות תופח, ומיד לאחר המעבר תראה תמונה עמומה שתותאם לכמה שניות. הרושם הוא כך-כך. אולי לפי איזה ספר לימוד זה צריך להיות כך, אבל לדעתי עדיף אם הגורם הזה לא יילקח בחשבון.
- התאמה אוטומטית משפיעה לא רק על בהירות התאורה האחורית, אלא גם על סולם הצבעים והניגודיות. לאחר המעבר מחלון כהה לחלון בהיר, ניתן לראות שהתמונה נשארת חיוורת, עם צבעים דהויים מעוותים. מה לעזאזל לעשות את זה? כמובן, אתה יכול לחכות והתמונה תנורמל, או לדחוף את הבהירות קדימה ואחורה עם הידיים, אבל עדיף אם הפרמטרים של התמונה לא ייגעו על ידי האלגוריתם.
מעניין גם:
- סקירה Lenovo Yoga 9i 14ITL5: שנאי מסוגנן מ Lenovo
- וידאו: סקירה כללית Xiaomi Mi 11 Ultra – אחת מספינות הדגל הטובות בשוק?
התאמת הבהירות עם הידיים כדי לתקן את תוצאות האלגוריתם, או לא להשתמש בו כלל, נוחה רק עם מקלדת מכנית - ישנם שני מקשי פונקציה תואמים בהישג יד. במצב טאבלט זה נורא - אין גישה מהירה לכוונון בהירות, צריך ללחוץ לחיצה ארוכה על שולחן העבודה כדי להעלות את תפריט ההקשר, לבחור ממנו אפשרויות מסך, למצוא שם את מחוון הבהירות ולהזיז אותו. בכל מערכת ההפעלה הניידת, התאמת הבהירות הוסרה לרכיבים נגישים במהירות, ורק Windows מפגרת מאחור.
באופן כללי, אני מרוצה מהמסך, השארתי את ההתאמה האוטומטית של הבהירות, והשלמתי עם החסרונות שלו, באופן עקרוני.
שגרה יומית
במודל השימוש שלי - דפדפן, Microsoft Office, Outlook וקצת תוכניות אור מיוחדות - כל חוויית השימוש במחשב נייד כלולה בנקודות שתוארו לעיל. כלומר, מחשב נייד עבורי הוא מארז, מסך, מקלדת וסוללה. זה נשמע כמו בדיחה, אבל במידה רבה זה כן. לכן, לפני המעבר ליוצא דופן, כלומר הניסיון עם הסטיילוס, נותר להדגיש רק כמה נקודות.
המשטח כמעט אינו עושה רעש. ככלל, הוא מתחמם באופן ניכר במהלך הטעינה, בעוד הטמפרטורה של הלוח האחורי עולה באופן אחיד. הוא מתחמם עוד יותר מעבודה ארוכת טווח עם הבהירות המקסימלית של המסך, כמו גם אם הוא עמוס בכמה חישובים אינטנסיביים. הקירור של המעבד פעיל, אבל לא שמתי לב לרעש מורגש כבר חודשיים.
מעניין גם:
- סקירת מקלדת Hator Rockfall Evo TKL: 87 מקשים ו-RGB במתכת
- וידאו: סקירת IRISCan Mouse Executive 2 - עכבר וסורק משרדי 2 ב-1
התצורה שלי כוללת מעבד Intel Core i5, 8 MB של זיכרון RAM ו-128 GB SSD. זהו סוג של מינימום הכרחי לעבודה נוחה עם Windows. אני מאשר - העבודה עדיין נוחה. רק שטח דיסק מצריך תשומת לב מיוחדת, שכן 128 הופעות אינן מתאימות כשטח מזבלה לכל החיים של עבודה אלקטרונית.
החוויה עם Chromebook דחפה אותי להשתמש בצורה אקטיבית יותר באחסון בענן - במערכת ההפעלה הזו, גישה ישירה ל-Google Drive מובנית ישירות לתוך מנהל הקבצים, קבצים בכונן הענן ניתנים להפעלה בדיוק באותו אופן כמו על המקומי. באופן דומה, עם הבדלים מינימליים, התחברו גם עננים אחרים. לצורך כך רכשתי 1 TB על הענן Microsoft (יחד עם גישה ליישומי אופיס, כמובן), ורציתי להביא את החוויה הזו ל-Surface. והנה שוב הניואנסים.
ראשית, עד כמה שזה נוח לעבוד עם Google Drive ב-Chrome OS, OneDrive המובנה ב-Windows 10 טוב באותה מידה. זה לא מפתיע, בנוסף לחיבור לענן Microsoft מספק, במיוחד, סנכרון אוטומטי של שולחן העבודה עם הענן. כלומר על ידי התחברות לחשבון Microsoft מִבְחָן Lenovo ThinkBook Plus, מצאתי על שולחן העבודה שלו את כל הקבצים שהיו שם על ה-Surface. עם זאת, חיבור Google Drive לסייר Windows הוא הימור נוסף. בכנות ניסיתי וויתרתי. אתה צריך לערוך את הרישום ולהתקין איזו תוכנית לא רשמית לא ברורה. חבל, כי במהלך ההיכרות שלי עם הכרומבוק התחלתי להשתמש באחסון בגוגל באופן פעיל למדי. טוב, כלום, העברתי את מה שיכולתי ל-OneDrive.
ניתן היה להגדיר את ה- ownCloud הארגוני ללא כל בעיה, כעת (ליתר דיוק, מאז תקופת הכרומבוק) קבצי עבודה נמצאים רק שם (ובשולחן העבודה עם מה אני עובד כרגע).
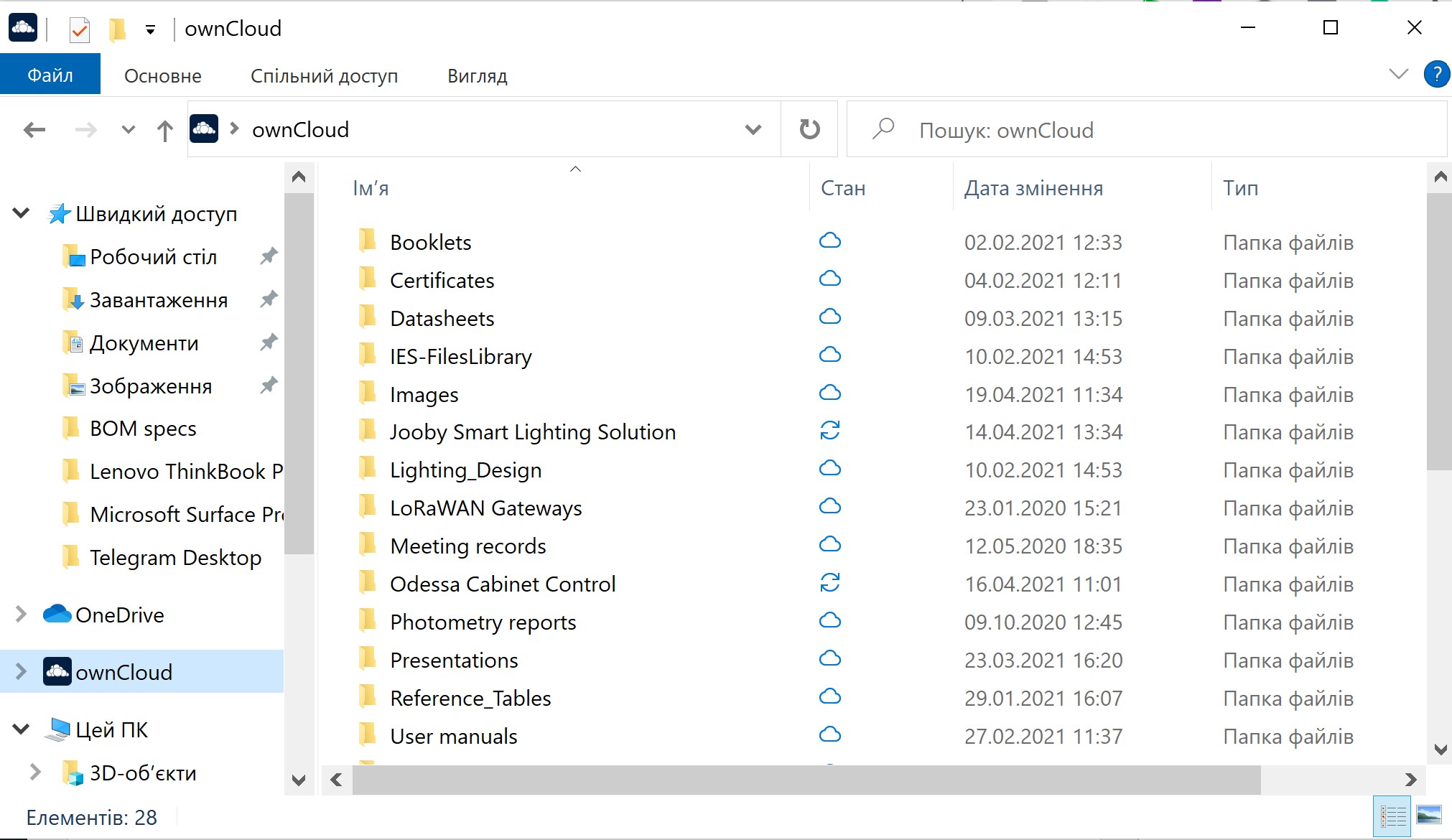
שנית, עקרונות העבודה עם עננים ב-Chrome OS ו-Windows שונים מהותית. Chrome OS Explorer עובד עם קבצים ישירות בענן. יש חיבור וגישה לענן - אנחנו יכולים לראות את הקובץ. אנחנו לוחצים עליו - והוא נפתח ישירות מהענן, עורכים, שומרים - והוא מוקלט ישירות בענן. האינטרנט התקלקל באמצע העריכה - בסדר, לא ניתן לשמור את הקובץ בענן, אפשר לנסות לשמור עותק מקומי. אין אינטרנט - אין קבצים. טיפש, אבל ישר ומובן.
לא כך עם Windows. Windows עובד עם אחסון בענן באמצעות מנגנון סנכרון. זה אומר שאם נרצה לעבוד עם תיקיה בענן, Windows תיצור תחילה שכפול מקומי שלה. ואז הוא יתחיל להסתנכרן, כלומר יצור עותקים וירטואליים של כל הקבצים (בעצם קיצורי דרך במערכת הקבצים) והוא יתחיל להחליט באופן עצמאי מה להעתיק לדיסק המקומי, ומה להשאיר בענן. הצג רק כקיצור דרך. תיאורטית, זה מבטיח זמינות של קבצים במצב לא מקוון בתוספת ניצול מיטבי של שטח דיסק. מעשית, אם כל הקבצים ייאלצו להיות מסונכרנים, לא יהיה מספיק מקום על ה-SSD המקומי (לא טיפסנו לענן בשביל הכיף, אלא כדי להסתדר עם נפח אחסון קטן יותר, זוכרים?). אם לא תעשו זאת, תצטרכו להגיע כל הזמן למצב שבו הקובץ הדרוש לא מועלה. הנה דוגמה. ממחשב נייד ארגוני, העליתי תוכנית לשליטה בתאורת רחוב חכמים באמצעות Wi-Fi ל- ownCloud. העתקתי את התיקיה עם תוכנית זו לשולחן העבודה של Surface. הלכתי לפנס, התחברתי לנקודת הגישה שלו ל-Wi-Fi, התחלתי את התוכנית ו... צינורות. התוכנית לא מתחילה, כי הספריות שלה נשארו בענן. אתה צריך להתנתק מהפנס, להתחבר לאינטרנט דרך הטלפון שלך, להפעיל את התוכנה, לחכות שהספריות יורדו, ללחוץ על כל הלשוניות של התוכנה כך שכל המודולים ייטענו, לנתק את עצמך מהטלפון, להיצמד לפנס... ובכן, אם תחליט לעבוד "מחוץ לאזור", יכול להיות שהקבצים שאתה צריך אינם זמינים - הנה הם, בתיקייה, אבל אתה לא יכול לפתוח אותם, כי הם בענן.
עם זאת, פשרות באחסון קבצים אינן כואבות במיוחד. עם 112 ג'יגה-בייט של קבצי עבודה בענן הארגוני וכ-6 ג'יגה-בייט של קבצים אישיים ב-OneDrive, הכונן שלי בנפח 128 ג'יגה-בייט, תוך התחשבות ב-Windows, Office, Acrobat ומספר תוכנות דומות, מלא בערך בחצי, עם כ-55 GB חינם. אתה יכול לחיות.
מעניין גם:
- סקירה ASUS Zenbook Duo 14 (UX482): שני מסכים להנאה כפולה?
- מי הם ביוהאקרים ולמה הם מציפים את עצמם מרצונם?
ל- Surface Pro 7 יש רק שלושה מחברים - USB-A, USB-C ו-Surface Connect. אני לא מתעלל בציוד היקפי, אז זה מספיק לי. הדבר היחיד, שבהיעדרו נתקלתי פעמיים ודי כואב, הוא HDMI. ברוב המשא ומתן האוקראיני, ממשק זה משמש לחיבור מחשב לטלוויזיה או מקרן גדולים. אתה צריך להציג מצגות באופן קבוע, אז אביזר החובה השני עבור Surface אחרי המקלדת צריך להיחשב כרכזת.
יש גם ניואנסים עם הרכזת - מכיוון ש-USB-C ממוקם די גבוה, ולרוב הרכזות יש זנבות קצרים, לא כולם יתאימו ל-Surface. כך, מושי סימבוס, שבדקתי, תלוי באוויר בצורה קומית. עדיין לא לקחתי משהו מתאים יותר, למרות שזה שווה את זה.
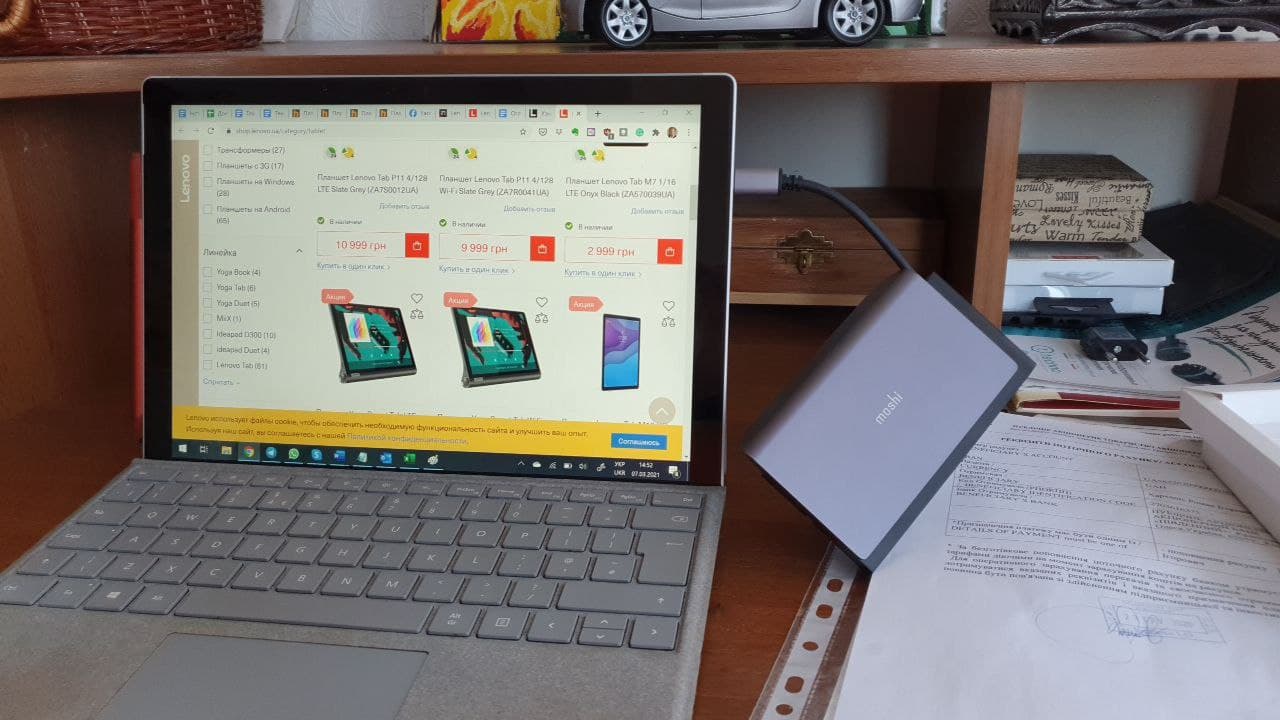
מולטימדיה ב-Surface Pro 7
המצלמה הקדמית ב-Surface Pro 7 מדהימה. זה כנראה המודול הטוב ביותר בכיתה שלו שהשתמשתי בו. איכות התמונה קרובה למצלמת הסלפי של סמארטפון טוב. התמונה ברורה, רוויה, קונטרסטית וללא רעשים כמעט בכל תאורה.

אם מסתכלים היטב, הפאנל ליד המצלמה הקדמית מלא בחיישנים, יש שלושה כאלה, זה נראה כמו סוג של קינקט קטן. זהו חיישן אור המעורב בכוונון אוטומטי של בהירות, פולט אינפרא אדום ומצלמה, שבזכותו עובד זיהוי פנים ב-Windows Hello. כמו כן, הרחוק ביותר מהמרכז הוא צמד המיקרופונים הסטריאו. בשולי המארז יש רמקולים סטריאו הפונים למשתמש. הסאונד של המכשיר מאוד איכותי, חזק וברור. אני לא נוהג להאזין למוזיקה ברמקולים המובנים (בשביל זה יש לי סמארטפון ואוזניות בלוטות' שלה), אבל בשביל ועידות וידאו, כל המתחם הזה הוא הכי שיקי. ובכן, גם לצפות בסדרה השנייה של "המפץ הגדול" זה נחמד.
למכשיר יש גם מצלמה אחורית. למען האמת, אני לא מבין למה זה שם - זה כמו לצלם מסמכים או כמה אירועים מסביב, אבל "למה?", אם תמיד יש לך סמארטפון בהישג יד, והתוכנית "הטלפון שלך" נמצאת ברשת . לכן, מעולם לא השתמשתי במצלמה השנייה. מוכן לקבל אמונה שזה טוב.
קרא את המשך המאמר: ניסיון בשימוש Microsoft Surface Pro 7: Surface Pen – חלק 2




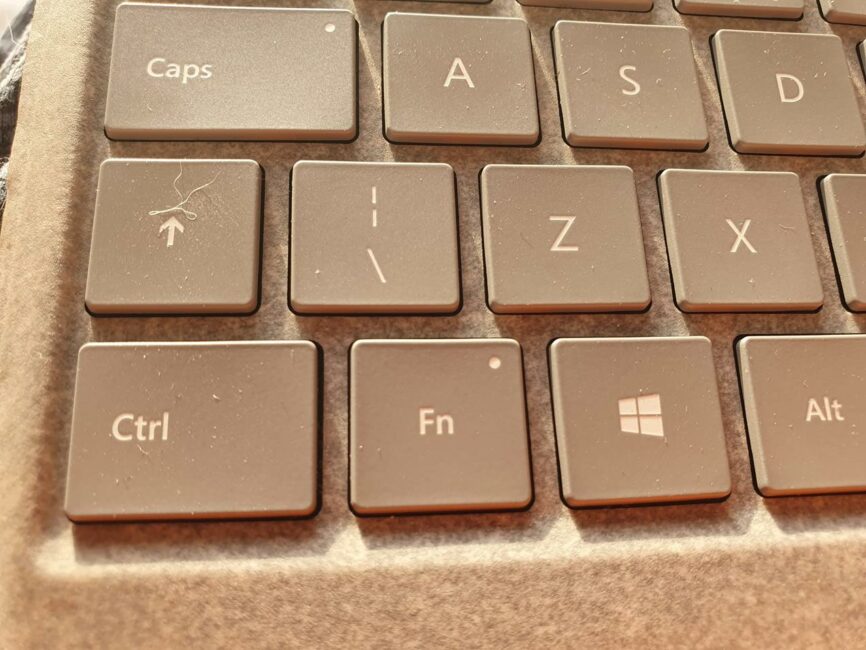
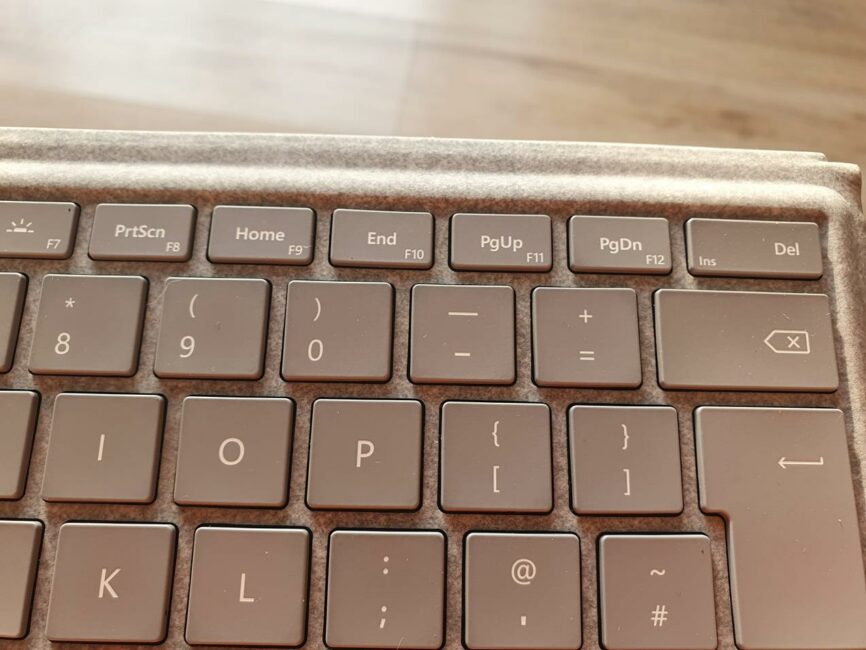
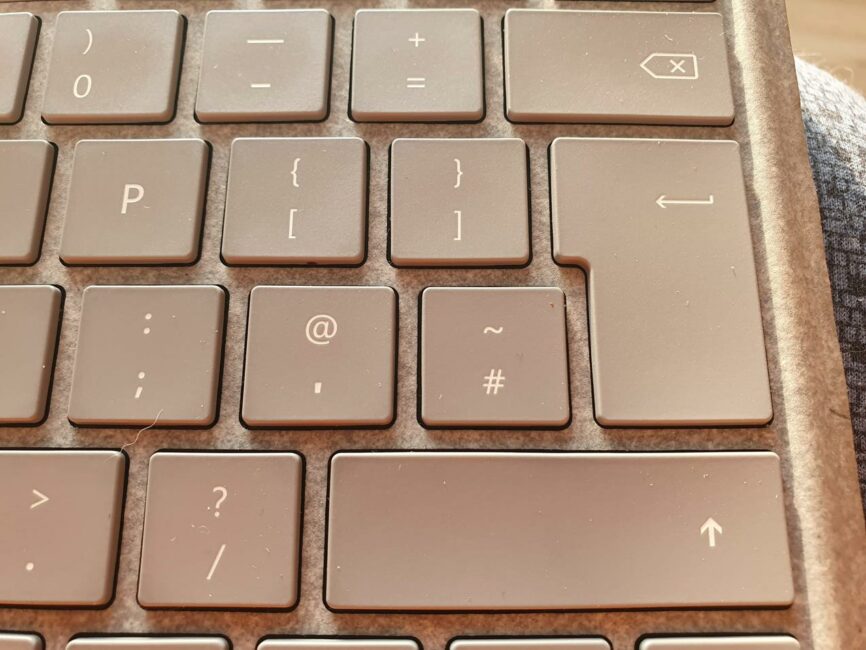





תודה על סקירה כל כך מפורטת!